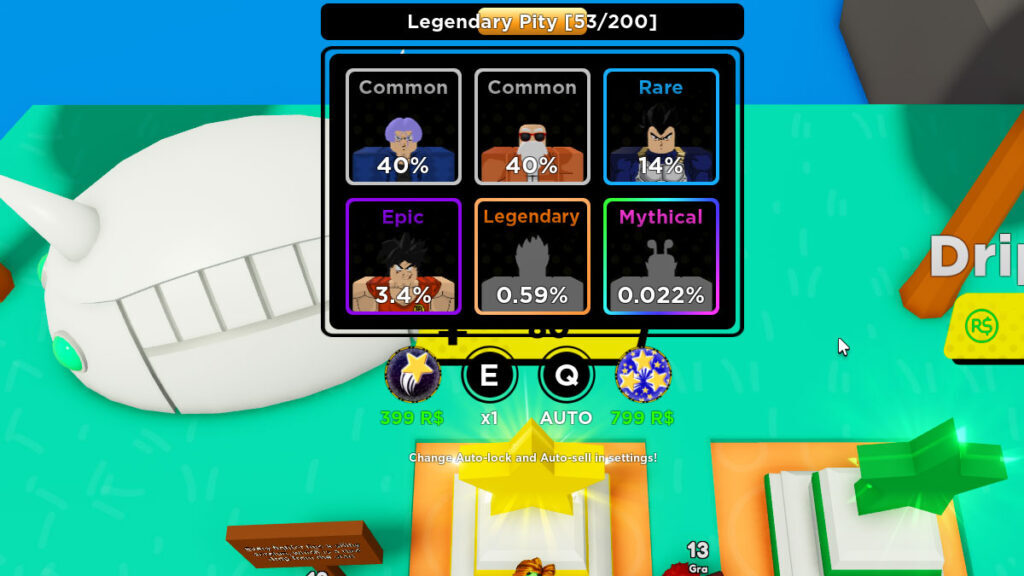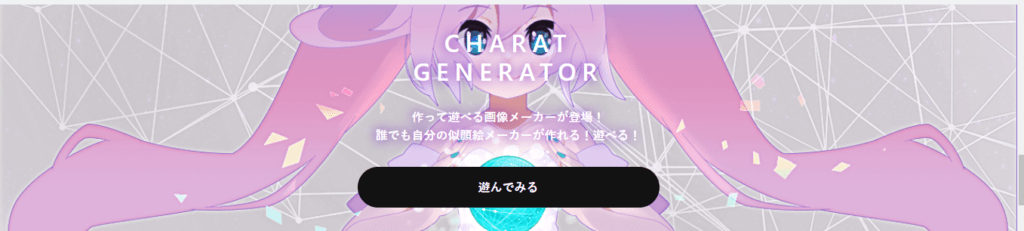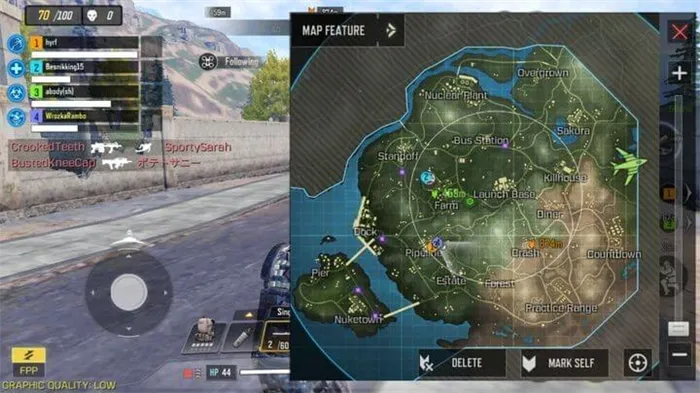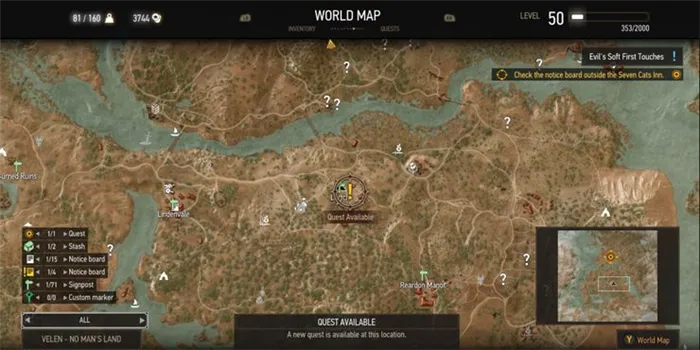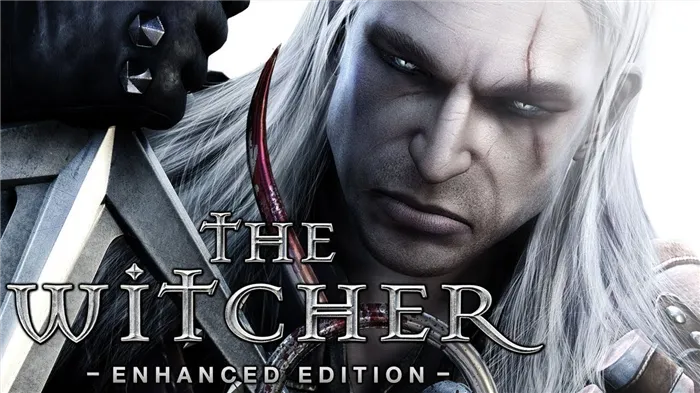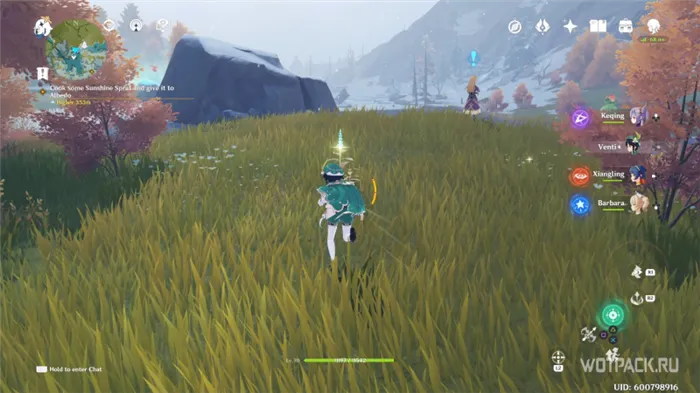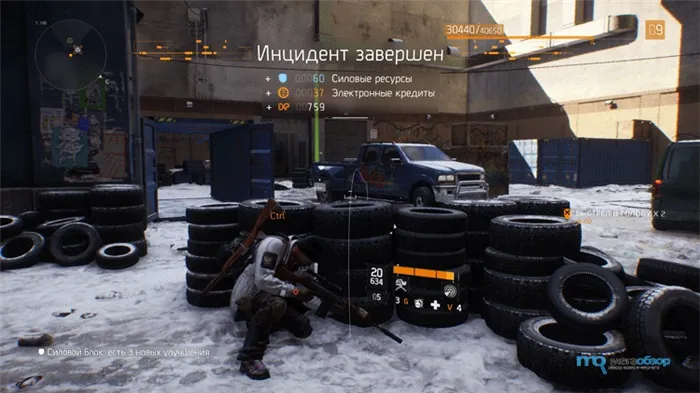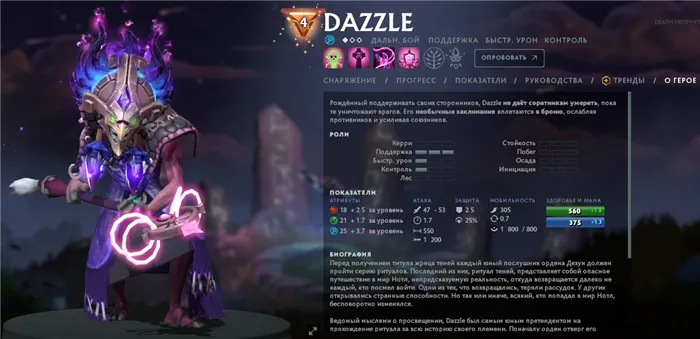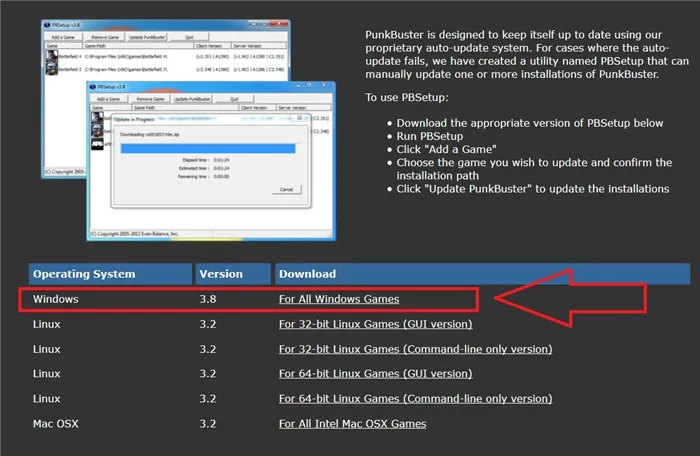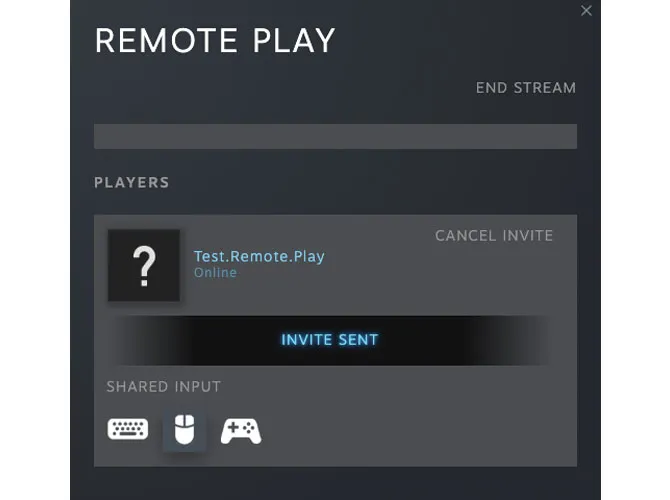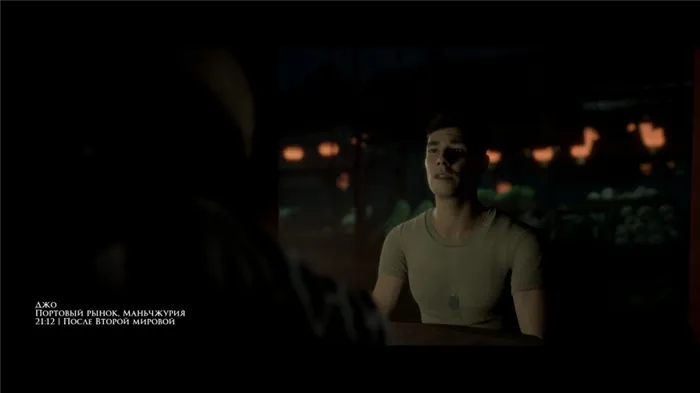В статье перечислены самые основные причины, по которым игра может не запускаться на компьютере / ноутбуке (актуально для Windows 7, 8, 10).
Почему не запускается игра решение
 Доброго времени суток всем!
Доброго времени суток всем!
Бывает, что вы устанавливаете игру, переходите по ссылке и ничего не происходит. Хорошо, если через 20-30 секунд появится ошибка и вы примерно сможете понять, в чем проблема. Но что делать, если ошибок нет и на экране ничего не появляется? 👀
И по закону мелочности это обычно происходит с самыми любимыми играми, которые я долго ждал и хотел установить.
Собственно, в этой статье я постараюсь ответить на этот вопрос и проанализировать основные причины. Пройдя их последовательно, вы, скорее всего, решите эту проблему. 👌

Некоторые игры никогда не стареют. Хотя игровая индустрия каждый год делает большие успехи, создавая игры, с которыми они могут справиться
Почему Windows 11 не поддерживает старые игры?
Современные ПК зашли так далеко, что обратная совместимость для игр практически невозможна. В отличие от других носителей, старые игры нельзя легко ремастировать или обновлять для работы с новейшими технологиями. Но почему это так? Давайте разберемся:
Внутренняя зависимость от устаревшего программного обеспечения: многие старые игры сильно зависят от оборудования и программного обеспечения, которые больше не используются. Поэтому, если вы не хотите заменить свой компьютер следующего поколения динозавром, вы мало что можете сделать, чтобы повернуть время вспять.
DOS мертв: DOS была оставлена Windows XP. Возможно, все еще существует заброшенное программное обеспечение DOS (заброшенные программы), которое может оказать влияние на Windows 11. Но большинство старых игр, к сожалению, не подходят.
16-битное программное обеспечение: современные 64-битные сложные операционные системы не поддерживают или не имеют обратной совместимости для 16-битных игр. Итак, если вы десятилетия назад хотели запускать игры на Windows 11, вам не повезло.
Тем не менее, есть несколько хитростей и уловок, которые помогут вам заставить (некоторые) старые игры работать. Прочтите, чтобы узнать, как это сделать.
Связано: Список ярлыков Windows 11
6 способов запустить старые игры и программы в Windows 10. Будьте готовы к ностальгии Microsoft всегда пыталась сделать программы и форматы файлов обратно совместимыми с последними версиями
Как запускать старые игры и программы на Windows 10
Очевидно, что с появлением новой операционной системы в лице Windows 10 запуск старых игр и программ стал немного сложнее, и, если вы все еще не смогли запустить необходимое программное обеспечение, я предлагаю вам ознакомиться сами воспользуйтесь некоторыми советами, представленными далее в статье.
1. Запуск от имени администратора
В далекие дни Windows XP права администратора играли важную роль, что могло дать программе больше инструментов, доступных для ее нормальной работы. В Windows 10 права администратора больше не требуются, но эта функция может очень помочь правильно запускать старые игры и программы.

Для запуска от имени администратора вам необходимо получить доступ к исполняемому файлу или ярлыку приложения, щелкнуть по нему правой кнопкой мыши и выбрать «Запуск от имени администратора» из контекстного меню».
2. Средство устранения неполадок с совместимостью программ
Если запуск от имени администратора не помогает, я рекомендую вам переключиться на встроенное средство устранения неполадок совместимости Windows 10, которое позволяет самой системе определять, какие параметры совместимости помогут вам правильно запустить старую программу. Иногда Windows может правильно оценить программное обеспечение, которое вы пытаетесь открыть, и даже может предложить способы его исправить и автоматически применить любые необходимые настройки.

- В строке поиска в меню «Пуск» найдите Средство устранения неполадок → нажмите Enter → Дополнительное средство устранения неполадок → Средство устранения неполадок совместимости → Запустить средство устранения неполадок».
- Средство устранения неполадок просканирует вашу систему и попытается найти программы с проблемами совместимости. Если по окончании поиска вашего приложения нет в списке, выберите соответствующий вариант «Нет в списке» и нажмите «Далее».
- Затем вам нужно будет получить доступ к исполняемому файлу интересующей программы. Попробую запустить Premier Manager 98.
- Теперь нажмите «Попробовать рекомендуемые настройки».
После применения настроек нужно протестировать программу. Как видите, заработало, правда указывало на необходимость вставить лицензионный диск, но при нажатии «ОК» игра запускается.
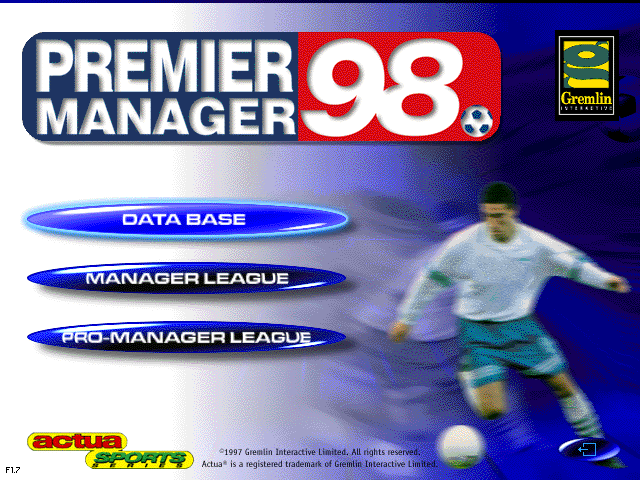
Ошибка совместимости программы
Средство устранения неполадок уведомит вас об успешном исправлении. Если вы выберете «Да, сохранить эти параметры для программы», программа закроется, а если вы выберете «Нет, попытаться использовать другие параметры», откроется дополнительное диалоговое окно, предлагающее следующие параметры на выбор:
- программа работала в предыдущих версиях Windows, но сейчас не устанавливается и не запускается;
- программа открывается, но отображается некорректно;
- программе требуются дополнительные разрешения;
- я не вижу своей проблемы в списке.
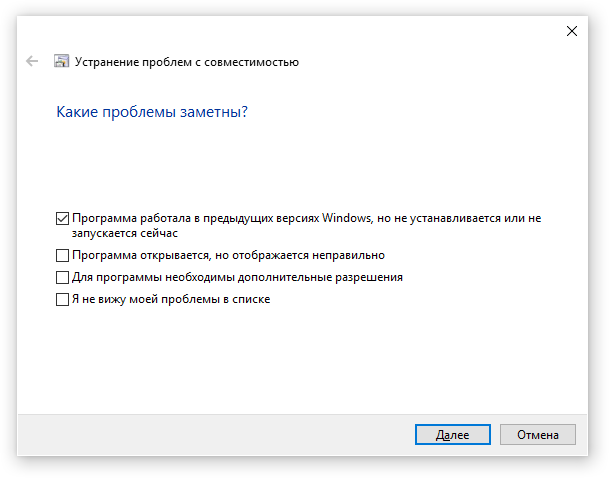
Выберите элементы, которые лучше всего отражают вашу проблему, и нажмите «Далее». Для запуска приложений может потребоваться выполнить несколько этапов исправления, поэтому не волнуйтесь, если вы не можете найти решения с первого раза.
3. Ручные настройки совместимости в Windows 10
Конечно, вы можете настроить режим совместимости самостоятельно и не использовать встроенное средство устранения неполадок. Найдите исполняемый файл или ярлык программы, который хотите запустить, затем щелкните правой кнопкой мыши и выберите «Свойства» в контекстном меню».
В появившемся окне необходимо открыть вкладку «Совместимость», затем активировать «Режим совместимости», установив флажок рядом с «Запустить эту программу в режиме совместимости». Затем выберите из списка операционную систему, с которой программа должна корректно работать. Кроме того, в «Параметрах» можно настроить запуск приложения. Это может быть очень полезно, если оно запускается, но не появляется или работает некорректно. Затем вы можете выбрать следующие свойства для запуска программного обеспечения:
- уменьшенный цветовой режим;
- используйте разрешение экрана 640х480;
- отключить полноэкранную оптимизацию;
- запустить эту программу от имени администратора;
- измените настройки высокого разрешения.
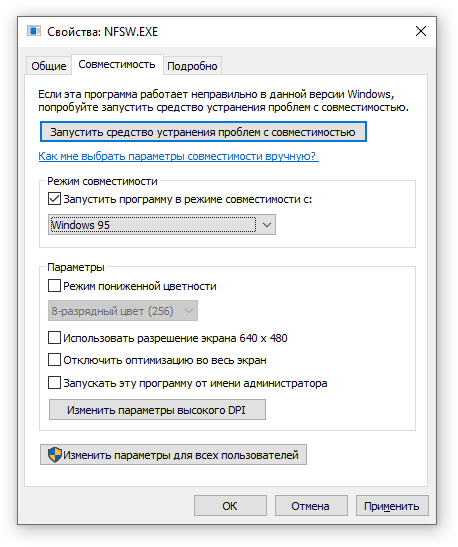
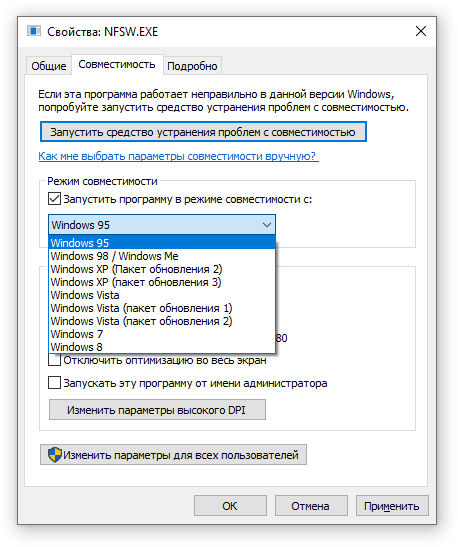
Определившись с настройками, нажмите «Применить» → «ОК». Возможно, с первого раза вы не сможете найти необходимые параметры запуска, потому что запуск старых программ и игр — это путь, полный различных проб и ошибок.
Конечно, выбранные вами настройки будут применяться только к вашей учетной записи, поэтому, если вам нужно распространить эту конфигурацию среди всех пользователей, нажмите «Изменить настройки для всех пользователей».
4. Драйверы без подписи
В течение многих лет Microsoft использовала принудительное подписание драйверов для защиты своих пользователей. Эта подпись помогает защитить от поддельных драйверов, содержащих нестабильный или вредоносный код.
Как вы понимаете, старые игры и программы часто отказываются использовать последние версии драйверов, а Windows, конечно же, не разрешает установку устаревших версий. Это означает, что программа не может быть запущена, пока вы вручную не отключите принудительное подписание драйверов. Важно понимать, что, поступая таким образом, вы можете подвергнуть свой компьютер угрозам, что сделает его очень уязвимым. Если вам действительно нужно запустить такое старое программное обеспечение, вы можете выполнить шаги, описанные ниже, но только на свой страх и риск.
Отключение обязательной проверки подписи драйверов
Чтобы отключить функцию проверки подписи драйверов, вы можете использовать специальное меню Advanced Boot Options. Следует отметить, что использование специальных параметров загрузки операционной системы сработает только один раз, поэтому при следующей загрузке все параметры будут сброшены, а драйверы, установленные при отключенной проверке подписи, будут удалены.
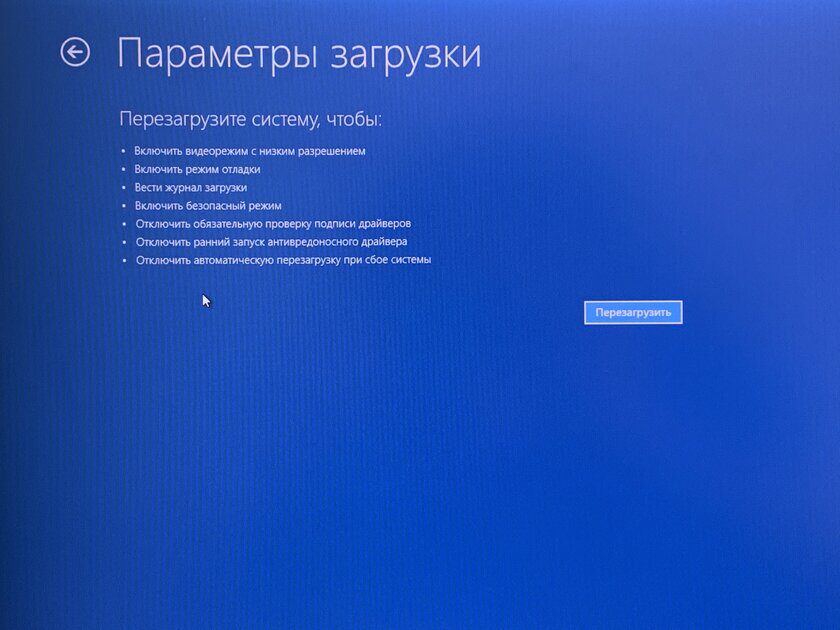
- Удерживая нажатой клавишу «Shift», нажмите кнопку «Перезагрузить» в меню «Пуск», чтобы получить доступ к расширенному меню «Пуск;
- Перейдите по следующему пути: «Устранение неполадок» → «Дополнительные параметры» → «Параметры запуска» → «Перезагрузка»;
- Теперь выберите седьмой вариант из предложенных режимов загрузки, чтобы отключить функцию обязательной подписи драйверов. Затем нажмите «Enter», чтобы загрузить систему. Теперь вы можете легко установить любой неподписанный драйвер.
5. Использование виртуальной машины
Как вы помните, в Windows 7 был включен режим Windows XP. Фактически, это была встроенная виртуальная машина, позволяющая установить старую версию Windows полностью легальным способом. К сожалению, эта функция была удалена из версии Windows 10. В настоящее время включение «Режима Windows XP» возможно только с использованием сторонних программ.
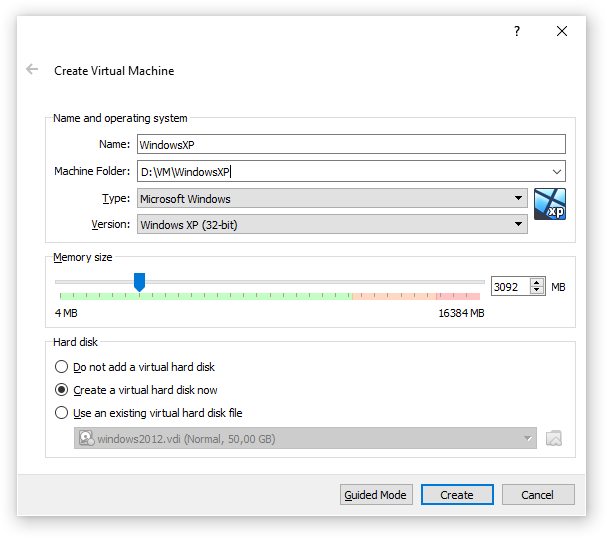
Для запуска программ и игр через виртуальную машину вам потребуется сама виртуальная машина и лицензия Windows XP. Например, вы можете попробовать VirtualBox или VMware Player. После установки «новой» операционной системы вы, наконец, можете запускать нужное вам старое программное обеспечение в любое время прямо на своем рабочем столе.
6. DOSBox
Если у вас есть игра или программа для DOS, которая отказывается работать под любым предлогом, тогда вам может помочь замечательная бесплатная программа DOSBox. Это эмулятор, который создает среду DOS и все условия, необходимые для открытия старых программ.
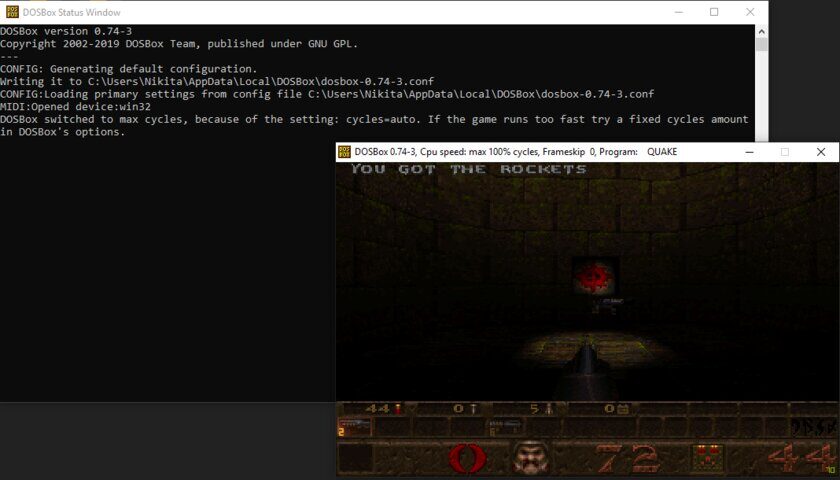
DOSBox вернет к жизни многие классические игры. Он также имеет большую базу пользователей, поэтому, если у вас возникнут проблемы, вы можете обратиться к поиску в Интернете и, скорее всего, там уже есть решение.
Где находятся сохранения игры в операционной системе Windows 10. Корневая папка и дополнительные каталоги. Лицензионные и пиратские функции сохранения игр.
Где хранятся сохранения игр в Windows 10
Вопреки распространенному мнению, нет единого места, где бы сохранялись все сохранения игры. Они могут находиться в различных папках на вашем компьютере. Основная причина, по которой каталоги разные, — это разница в том, как установлена программа.
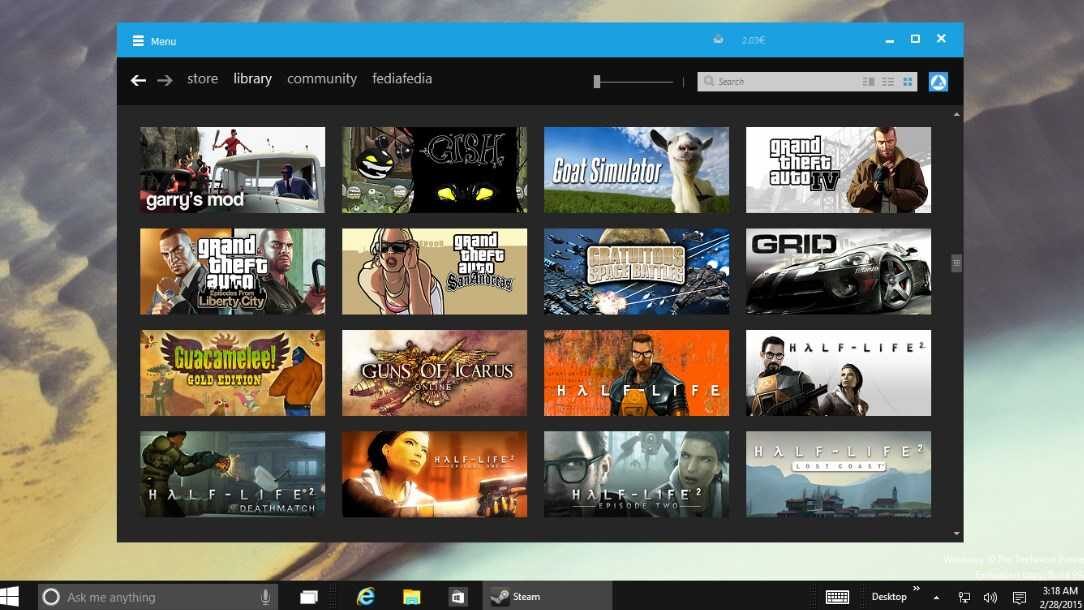
«Мои документы»
Чаще всего сохранения находятся в папке «Документы». Вы можете получить доступ к каталогу следующим образом:
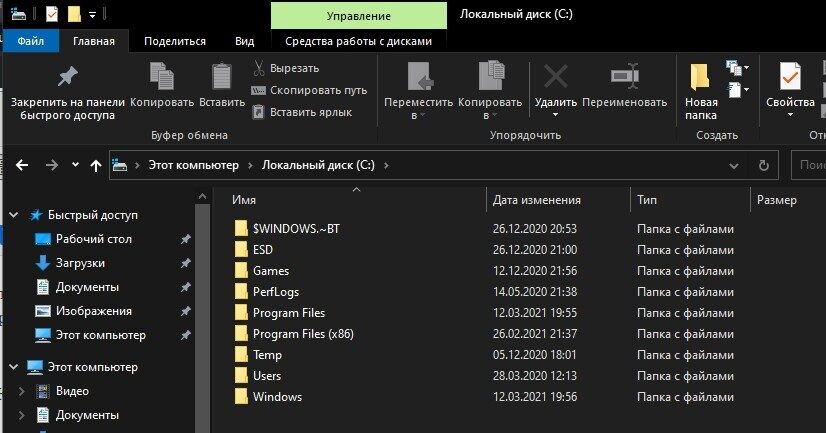
- Щелкните вкладку «Документы».
- Зайдите в «Мои документы».
- Выберите каталог с названием игры.
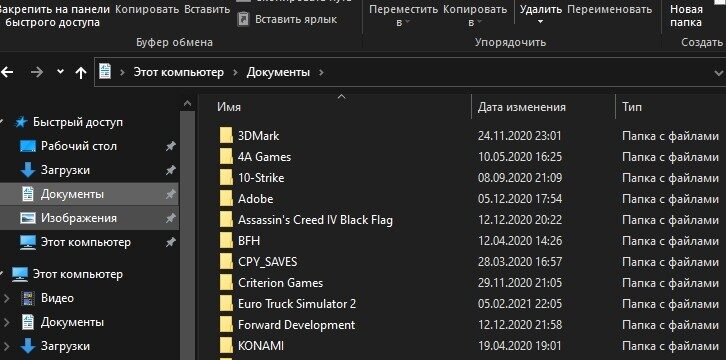
Важный. Если на вашем компьютере установлено несколько игр от одного разработчика (например, Rockstar), они будут в одной папке.
Теперь, когда вам нужно переустановить игру или поделиться сохранением с другом, вы можете скопировать файл и передать его по указанному адресу. Ваши сохранения никуда не пропадут, и вы можете продолжить игру с того места, где вам удалось добраться.
«My Games»
Изучая «Мои документы», далеко не все пользователи могут найти сохранение. У заядлого геймера есть много каталогов внутри указанной папки. Конечно, в первую очередь нужно поискать каталог с названием игры, а если нет, то обратить внимание на подпапку с именем разработчика.
Бывает, что отсутствуют оба варианта. Так что, скорее всего, ваши сохранения хранятся в каталоге «Мои игры», который также находится в «Мои документы». Уже внутри вы найдете подпапку с названием конкретного приложения или студии разработки.

Папка «Сохраненные игры»
Иногда на вашем компьютере можно найти папку «Сохраненные игры», которая находится рядом с «Документами». Вы можете найти его через «Проводник», открыв вкладку «Документы». Помимо «Избранное», «Загрузки» и других каталогов вы найдете «Сохраненные игры». Именно здесь хранятся сохранения из таких проектов, как Crysis 3 или RAGE. Если указанный каталог отсутствует, рассмотрите один из альтернативных вариантов.
Папка «Roaming»
В некоторых случаях, пытаясь скопировать сохранение, приходится искать его глубже. Папка «Роуминг» не отображается в документах. Но его также можно найти через проводник, зайдя в каталог C / Users / Username / AppData / Roaming. Здесь вы найдете сохранения «Cities: Skylines» или «Total War: Attila». Но помните, что каталог, который вы ищете, может находиться во вложенной папке, названной в честь разработчика.
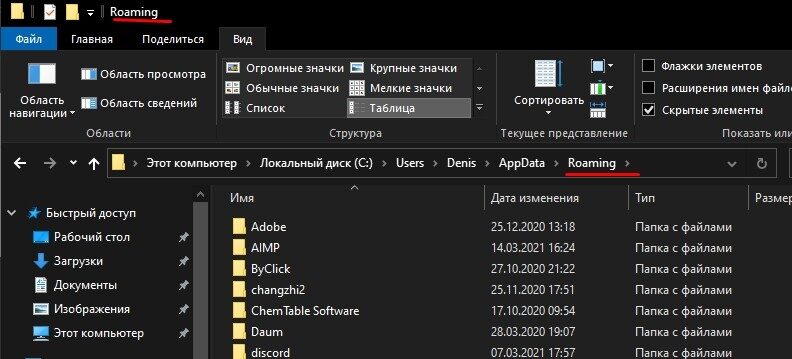
«Program Data» и «LocalLow»
Другой вариант, предлагающий отказаться от поиска консервов в «Документах». В этом случае пользователь должен снова открыть «Проводник» и перейти в каталог «Данные программы». Здесь вы можете найти сохранения некоторых игровых проектов.
Также стоит обратить внимание на папку «LocalLow». Он находится немного глубже, в каталоге C / Users / Username / AppData / LocalLow. Здесь вы можете найти сохранения «GRID 2» или «DiRT 3».
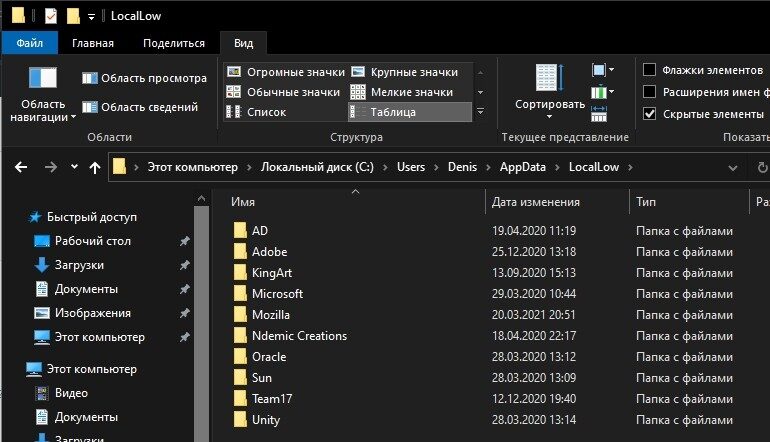
В папке с игрой
Редкий вариант, тоже имеющий право на жизнь. Иногда сохранения находятся в директории с самой игрой. Здесь вы должны искать такие имена каталогов, как «Сохранить». Точное название папки может отличаться в зависимости от разработчика. И расположение каталога обычно является каталогом на системном диске («Программы» или «Игры»).
В этой статье показаны шаги, которые можно предпринять, чтобы вернуть стандартные игры для Windows 7 в Windows 10. Начиная с Windows 8, разработчики
Видео-инструкция
Вы также можете посмотреть наше видео, показывающее, как вернуть классические (стандартные) игры из Windows 7 в Windows 10. Не забудьте подписаться на канал WinNOTE на YouTube!
Возможно, вас заинтересуют старые добрые игры из серии «Советская электроника», например, Погодите! (Электроника IM-02) и тому подобное, то в статье «Электроника» игровой эмулятор для Windows вы можете их скачать.
Вы хотите восстановить удаленные игровые данные на телефоне Android? Здесь мы покажем вам лучший способ восстановить удаленные данные игр Google Play на устройстве Android.
Часть 1. Как восстановить удаленные игровые данные из Google Play
Google Play предлагает пользователям всевозможные игровые приложения. Если вы удалили игру, загруженную из Google Play, вы можете выполнить следующие действия, чтобы вернуть игровые данные на свое устройство Android.
Откройте приложение Google Play на своем телефоне или планшете Android. Коснитесь трехстрочного значка, чтобы открыть меню.
Щелкните Мои приложения и игры> вкладка Библиотека и переустановите удаленное игровое приложение.
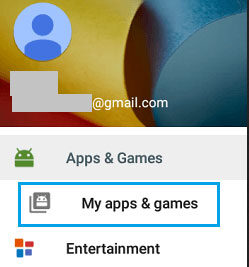
Если вы сделали резервную копию данных игры в облаке, вы можете восстановить резервную копию на Google Диск.
Откройте Google Диск. Коснитесь трехстрочного значка, затем коснитесь значка «Настройки» в «Мой диск».
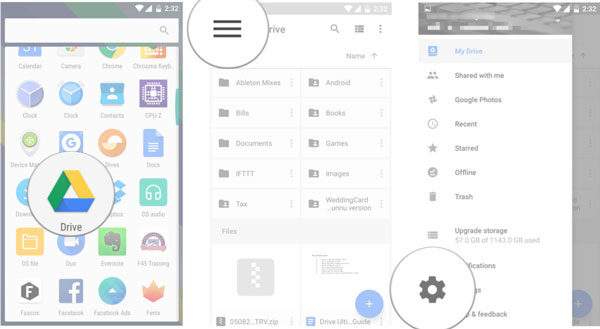
Щелкните «Управление резервными копиями», и вы сможете получить весь список приложений, для которых ранее были созданы резервные копии. Вы можете восстановить потерянные игровые данные на Android.
Для просмотра истории вам необходимо перейти в меню «Пуск», ввести в окне специальный набор символов msinfo32 и запустить программу, щелкнув компьютерной мышью.
Как посмотреть историю компьютера, чего делали, куда заходили — 6 способов
На данный момент есть два варианта проверить, что пришло с ПК. Для одного варианта требуется только компьютер, а для второго также требуется интернет.
Все поисковые системы хранят историю действий пользователей в сети.Чтобы просмотреть историю приключений, вам нужно нажать кнопки CTRL и H. С помощью этой комбинации клавиш вы увидите, где проходили поездки в сети. Если вы беспокоитесь, что посторонний может увидеть вашу историю просмотров, знайте, что вы всегда можете очистить ее с помощью одной кнопки.
Для просмотра истории вам необходимо перейти в меню «Пуск», ввести в окне специальный набор символов msinfo32 и запустить программу, щелкнув компьютерной мышью. Старайтесь не вводить пробелы и писать символы правильно, иначе ничего не запустится.
Если вы хотите увидеть, что происходило на вашем рабочем компьютере раньше, выберите заголовок «Выполняемые задачи». И здесь на экране вам представлен журнал событий.
1. Какие программы и приложения запускались
Чтобы узнать это, вам нужно будет зайти в «Журналы Windows», а затем в подкатегорию «Приложения». В журналах вы можете просмотреть историю того, что было открыто, когда это было запущено и что произошло в связи с этим запуском.
Если вам нужно посмотреть, какие приложения были открыты на вашем компьютере, вы можете перейти в «Установка». Вот настройки для посторонних и системных программ.
Если у вас Windows 7 или новее, вы все равно можете выполнять манипуляции, описанные ниже.
У всех файлов есть определенный знак: дата их открытия. Время определяет, когда пользователь запустил приложение или файл.
Вы можете найти программы, которые использовались! Перейдите в папку «C: \ Program Files \». В строке поиска введите следующую комбинацию «* .exe» и нажмите клавишу «Enter». В списке теперь будут отображаться файлы, содержащиеся в папке.
Затем в пункте «Просмотр» выберите модуль таблицы и щелкните заголовок столбца (неважно какой) правой кнопкой мыши. Во всплывающем меню найдите вкладку «Еще ..», затем вкладку «Дата доступа» и нажмите кнопку «ОК».
После этих манипуляций следует разбить полученную информацию по дате входа в систему и выбрать нужный вам период времени. Если ваша система 64-битная, вам также нужно будет проделать такие манипуляции с папкой «C: \ Program Files (x86) \». Помните, что если ваши программы установлены в других местах, вам также необходимо проверить эти места.
При поиске не забывайте важную деталь: когда вы начинаете открывать приложения, данные об их предыдущем запуске автоматически перезаписываются вашей регистрационной информацией и теперь узнать время предыдущей записи невозможно.
2. Недавно измененные файлы на компьютере
найти файлы с изменениями довольно просто: нажмите «Пуск» и выберите вкладку «Последние файлы». Если такой опции нет, попробуйте одновременно нажать клавиши Win + R и в появившемся окне введите «недавний», запуская процедуру клавишей Enter. Теперь вы увидите папку, содержащую список измененных файлов. Кроме того, наведите указатель мыши на программы Office на панели «Пуск» и узнайте, какие документы были открыты на этом компьютере в последний раз. Конечно, если человек, взломавший ваш компьютер, хоть немного знаком с компьютерной грамотностью, он постарается замести следы и все тщательно очистить. Поэтому, если папка пуста, поищите на жестких дисках файлы с временем последнего изменения.
3. История посещения сайтов в браузере
Проверка истории посещений сайтов зависит от используемого браузера. Самые распространенные браузеры — Google Chrome и Firefox. Итак, давайте посмотрим, как это сделать в Google Chrome (аналог Яндекс.Браузера, Opera):
- откройте браузер;
- нажмите комбинацию букв на клавиатуре CTRL + H;
- мы попадаем на страницу с информацией об истории ваших посещений в браузере.
Если вы предпочитаете использовать браузер Firefox, действия будут немного другими. Вам понадобится следующее:
- зайти в браузер;
- найти и перейти во вкладку «Дневник»;
- найдите и щелкните запись «Показать весь журнал».
После этих манипуляций откроется окно с историей ваших посещений за любой период времени (вы можете выбрать его). Теперь вы можете изучать информацию о посещаемых страницах. Конечно, историю просмотров легко очистить и удалить, чтобы замести следы. Больше всего этим славятся подростки, историю которых изучают бдительные родители. В этом случае вам потребуется установить дополнительное приложение, которое будет добавлять информацию о жизни в сети. Таких приложений много, и, как говорится, Интернет вам поможет!
4. Папка загрузки на компьютере
Путь к «Загрузкам» — через кнопку «Пуск», которую необходимо нажать. В правом столбце находится название «Скачать». Щелкните по нему и посмотрите, что изменилось за определенный период времени.
Для этого отсортируйте свои загрузки по «Дате изменения», изучите и сделайте соответствующие выводы. Для вашего удобства вы можете выбрать тип просмотра «Таблица».
5. Заглянем в Корзину
Чтобы понять, какие файлы были удалены, вы можете открыть корзину и отсортировать информацию, хранящуюся в ней на момент удаления, просмотреть интересующий вас период времени и проанализировать, что было уничтожено.
Конечно, если в вашей машине порылся аккуратный и мерзкий человек, наверняка убрали мусор, но вдруг ему кто-то помешал и не успел? Никогда не упускайте возможность проверить всю информацию.
6. Смотрим файл журнала
Чтобы проверить реестр вашей операционной системы, вам нужно открыть «Панель управления» и найти функцию «Администрирование». Затем нажмите «Управление компьютером» и найдите вкладку «Просмотр событий» на панели навигации. Затем к вашим услугам будут представлены несколько журналов: «Безопасность», «Установка», «Система» и «Приложение».
Эти журналы содержат много необходимой информации о жизни пользователей, ошибках приложений, загрузках и многом другом.
Журнал безопасности
На этом этапе все события записываются, чтобы просмотреть этот журнал, попробуйте открыть средство просмотра событий и в журнале Windows выберите вкладку «Безопасность». Теперь вы увидите события безопасности. Чтобы узнать больше о мероприятии, просто нажмите на него и изучите полученную информацию.
Обратите внимание, что этот журнал обязательно включает информацию для входа. Если вы знаете свои логины, вы всегда можете определить, когда незнакомец вошел в систему.
Журнал приложений
Он включает информацию о том, какие приложения были открыты на машине. Когда вы пытаетесь выяснить, какие приложения использовались, когда вас не было в ваше отсутствие, отфильтруйте события по дате.
Маркетолог, веб-мастер, блогер с 2011 года. Люблю WordPress, Email-маркетинг, Camtasia Studio, партнерские программы)) Создаю сайты под ключ и ДЕШЕВЫЕ лендинги. Обучаю созданию и продвижению (SEO) сайтов в поисковых системах.
Источники
- https://ocomp.info/pochemune-zapuskatsya-igra.html
- https://xaer.ru/kak-zapustit-starye-igry-v-windows-11/
- https://trashbox.ru/link/how-to-run-old-apps-on-windows-10
- https://it-tehnik.ru/windows10/ispolzovanie/gde-nahodyatsya-sohraneniya-igr.html
- https://winnote.ru/instructions/273-kak-vernut-v-windows-10-klassicheskie-standartnye-igry-iz-windows-7.html
- https://www.apeaksoft.com/ru/recovery/recover-deleted-game-data-on-android.html
- [https://my-busines.ru/useful/kak-posmotret-istoriju-kompjutera-chto-delali-i-kuda-zahodili]