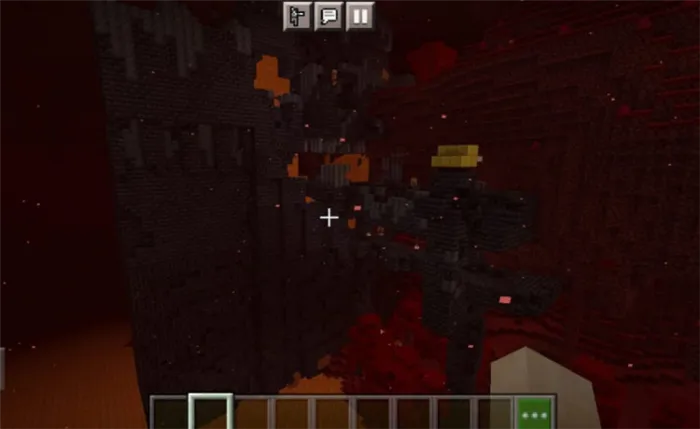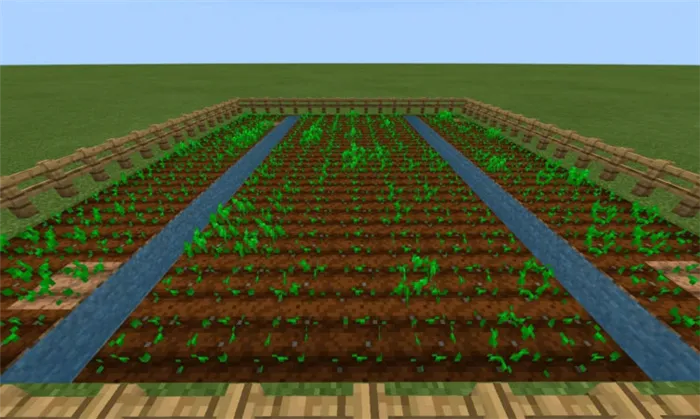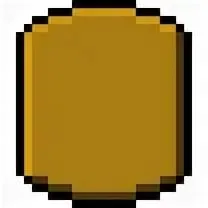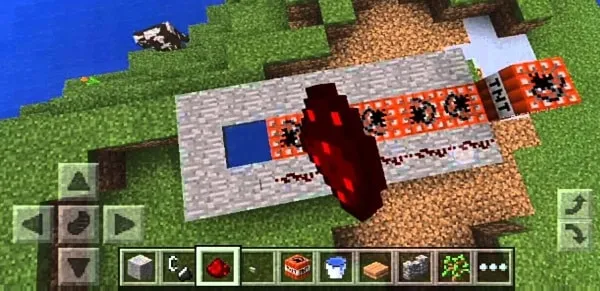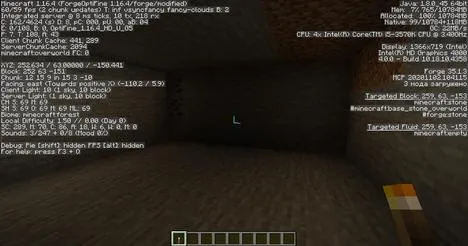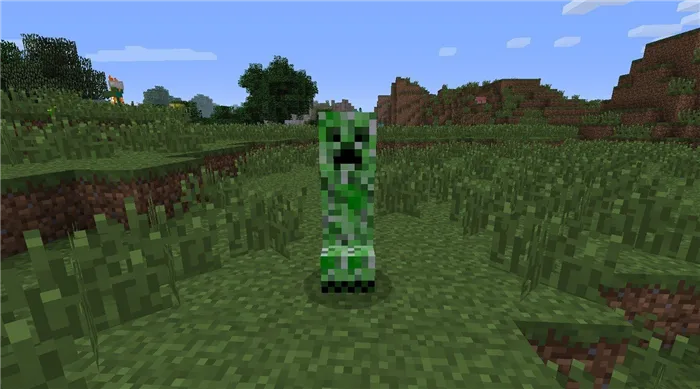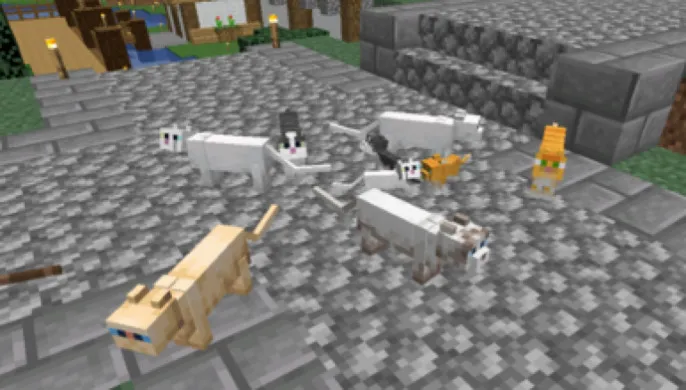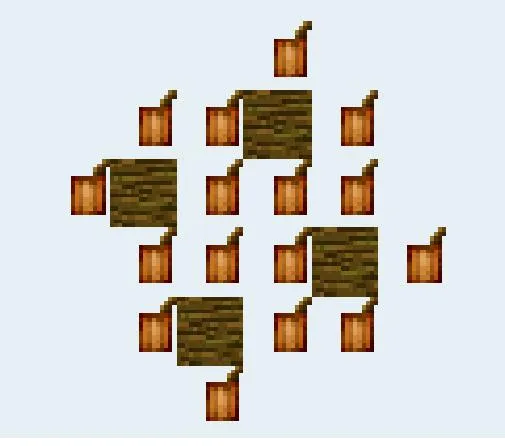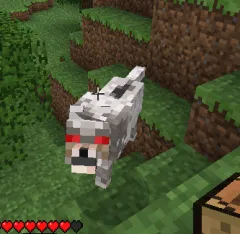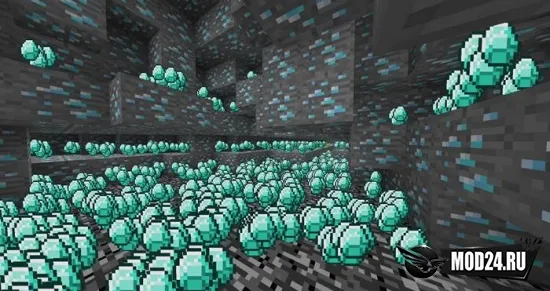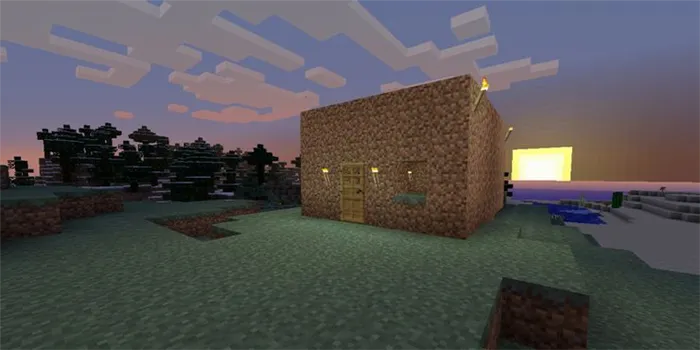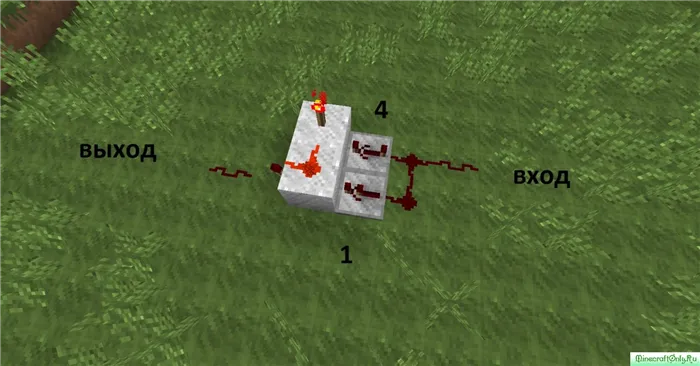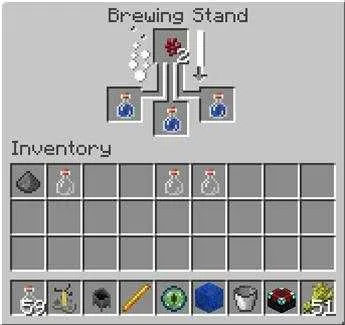Недостатком является то, что вам необходимы базовые знания по администрированию серверов. В процессе настройки могут возникнуть проблемы, которые необходимо «исправить» удаленно и без профессиональной помощи.
Как сделать компьютер в майнкрафте?
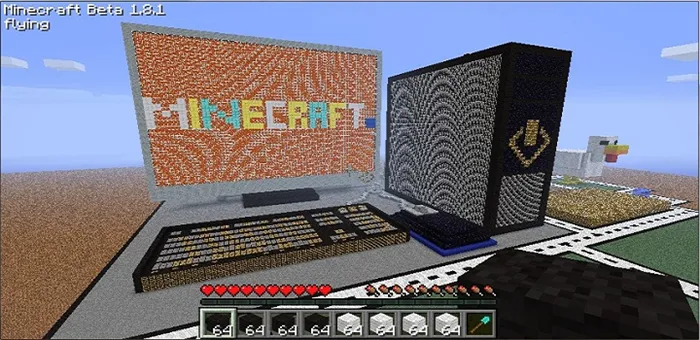
Майнкрафт — это игра, в которой игрок создает или «строит» всевозможные вещи. В этой статье мы рассмотрим создание собственного компьютера и роботов в мире блоков.
Как вы знаете, создать компьютер в оригинальной игре невозможно, поэтому мы будем использовать специальный мод — ComputerCraft. Кстати, на созданном компьютере можно даже писать программы, так как он поддерживает язык Lua.
Установка мода
Устанавливаем на SSP
Чтобы начать, загрузите версию 1.481 мода ComputerCraft Universal. После завершения загрузки вы получите zip-файл, который нужно скопировать в папку mods в папке с игрой. Не распаковывайте файл, мод уже установлен. Если после запуска и создания компьютера или «робота-черепахи» вы получите ошибку «bois.lua», установите мод снова.
Установка для SMP1
В этом случае начало установки не отличается. Различия возникают на этапе установки мода — папка мода копируется в папку mods на сервере. В случае ошибок — переустанавливаем мод.
Крафтим с помощью компьютера
В моде можно использовать машину для программирования в виде компьютера или консоли. Если вы хотите сделать «черепашек-роботов», вам необходимо использовать дисковод, монитор или принтер.
Давайте разберем отдельные части компьютера из мода:
- Модем. С его помощью можно создать целую сеть компьютеров в Minecraft. Диапазон ограничен 55 блоками, поэтому в некоторых случаях вам потребуется добавить дополнительные очки повторения. Чтобы присоединиться к компьютеру, щелкните правой кнопкой мыши и нажмите shift.
- Дисковод, который может использоваться для записи файлов на носители данных (дискеты).
- Дискета. Используется для хранения и передачи файлов.
- Принтер можно использовать для печати на бумаге. Используйте любой цвет в качестве чернил.
- экран стал цветным.
С помощью компьютера можно создавать книги и «черепашек-роботов». Книга создается путем обрезки страниц, напечатанных на принтере. Перемещаться по страницам книги можно с помощью клавиш со стрелками на клавиатуре.
Одна из особенностей мода — роботы-черепахи — представляют собой «мобильные» консоли, которые могут выполнять написанные команды в виде программ (например, «танцуй» — и черепаха начинает танцевать). В более новых версиях роботам также требуется топливо. В качестве топлива можно использовать любой горючий материал, а для заправки робота используется команда «refuel».
Содержание
Разместите блоки, как показано на скриншоте ниже:
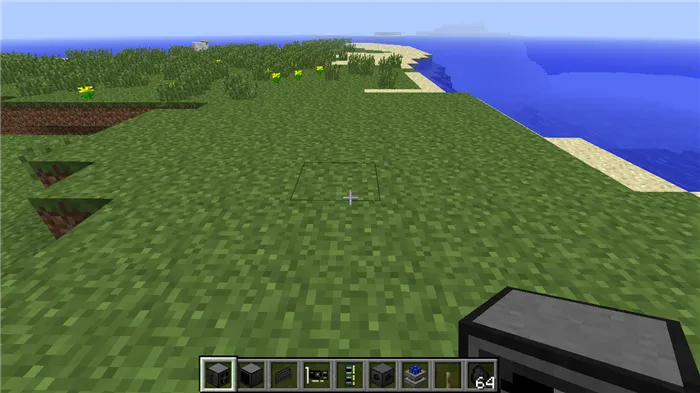
Если вы подаете питание непосредственно на корпус компьютера (компьютер имеет встроенный преобразователь), то нет необходимости размещать блоки трансформаторов тока.
Блоки можно размещать где угодно, пока они остаются соединенными (для их соединения можно использовать кабель). Клавиатура должна располагаться рядом с монитором (либо непосредственно на стене, либо на блоке перед монитором).
Откройте интерфейс корпуса компьютера с помощью правой кнопки мыши. Расположите компоненты, как показано на рисунке.

Убедитесь, что компьютер действительно включен. Затем нажмите на кнопку питания (зеленая кнопка в центре поверхности корпуса).
Если вы все сделали правильно, появится синий экран с сообщением:
Это означает, что на жестком диске нет операционной системы. Щелкните правой кнопкой мыши, чтобы открыть интерфейс диска, и вставьте туда дискету с операционной системой. Перезагрузите компьютер.
Теперь виден процесс запуска системы. Компьютер загружает необходимые библиотеки и выполняет оболочку (командную строку). Когда вы увидите мигающий курсор, система загрузилась и готова к работе.

Установка операционной системы OpenOS [ ]
Теперь операционная система загружается с дискеты, вставленной в дисковод для дискет. Жесткий диск компьютера остается пустым. Вы можете установить операционную систему непосредственно на дискету, чтобы сделать компьютер автономным и не зависящим от наличия дискеты OpenOS. Для установки операционной системы на жесткий диск рекомендуется использовать 2 платы оперативной памяти уровня I или выше, так как во время установки может не хватить памяти.
Когда компьютер загрузится с дискеты, введите install в приглашении. Появится пронумерованный список жестких дисков, из которого можно выбрать один для установки системы. Если вы не присвоили жесткому диску определенное имя (см. Учебник: Работа с жесткими дисками), он будет отображаться с его адресом.
Введите номер жесткого диска, на который вы хотите установить операционную систему.
Программа установки копирует необходимые файлы с диска (скорость установки зависит от мощности собранного вами компьютера). Затем вам будет предложено перезагрузить компьютер. Нажмите y (подтвердить). Теперь вы можете извлечь дискету из флоппи-дисковода (и даже отключить ее навсегда, если она вам больше не нужна).
После установки системы вы обнаружите на жестком диске несколько папок и файл init.lua, который используется для загрузки операционной системы при старте компьютера.
Работа в системе [ ]
Операционная система OpenOS имеет ряд утилит для управления файлами и программирования. Самый простой способ начать программировать — запустить интерпретатор Lua.
Введите lua в командной строке и нажмите ↵ Enter. Теперь вы можете вводить и выполнять команды Lua. Например, введите print(‘Hi!’), и вы увидите приветствие на консоли.
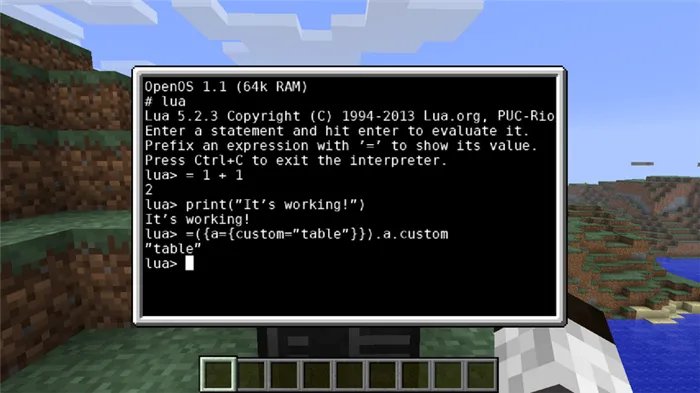
Когда вы закончите работу с интерпретатором, нажмите Ctrl + C для выхода.
Примечание: Еще одна полезная комбинация клавиш — Ctrl + Alt + C, которую можно использовать для перевода компьютера из спящего режима в режим ожидания.
«ComputerCraft» — для продвинутых крафтеров

Но все это было проще простого. Срочно установите «ComputerCraft», мод, который добавляет программируемые компьютеры в Майнкрафт. Это хорошо само по себе, но это замечательное дополнение предоставляет в ваше распоряжение программируемых роботов! Это просто замечательно! Посмотрим, что получится в итоге:
- Сам компьютер.
- Модем.
- Беспроводной модем.
- Дискета
- Привод
- Принтер
- Монитор
- Цветной монитор
- Программные интерфейсы
- PDA
- Роботы (называемые «черепахами»)
- Программы
Мы не можем описать все элементы, давайте остановимся на самых важных.
Крафт консоли
Компьютер — основа ComputerCraft: с его помощью можно писать настоящие программы в Minecraft, работать с пучками кабелей, активировать красную пыль, играть….. Одним словом, вы можете многое. На этом компьютере установлена операционная система «CraftOS». Чтобы собрать компьютер, вам понадобятся:
- Красный порошок.
- Камень
- Стеклянная доска
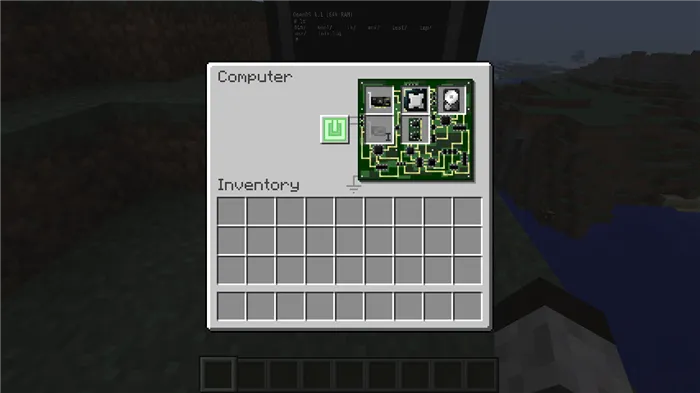
Если вы разместите компоненты, как показано на скриншоте, вы получите консоль. Как вы можете использовать его в Minecraft? Сначала поместите ПК и нажмите на него ПКМ. Обратите внимание на комбинации клавиш, которые требуются для выполнения определенных действий. Чтобы клавиши сработали, их нужно удерживать нажатыми не менее одной секунды.

Также помните, что PC — это переменная, которая означает компьютер или робота (черепаху). Вот функции, которые можно задать в Minecraft:

С помощью нашего компьютера можно писать программы на настоящем языке программирования, Lua.
Крафт монитора
Недостаточно построить консоль. Все уже давно поняли, что компьютер — это, помимо всего прочего, еще и монитор. В нашем случае монитор может отображать текст на передней панели. Когда несколько мониторов расположены рядом друг с другом, они образуют «компаунд» — большой экран. В Minecraft это иногда очень полезно: экран строится точно так же, как компьютер:
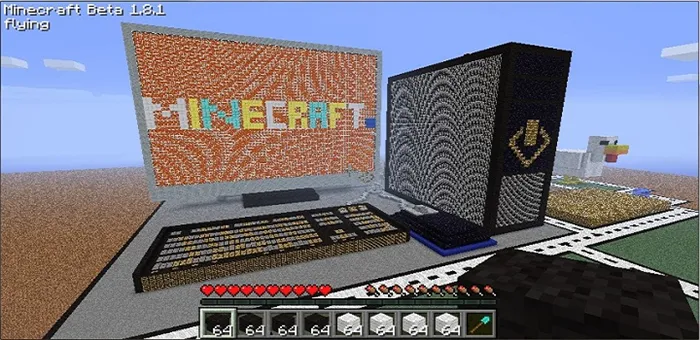
Чтобы использовать монитор, необходимо вызвать метод с помощью «peripheral.call()» или можно подключить монитор напрямую через «Peripheral API». Например, вы подключили монитор к верхней части компьютера:

Локальный сервер
Если вы хотите играть друг с другом в одном мире, находясь на расстоянии нескольких шагов друг от друга, вам нужно сделать следующее:
- Подключитесь к одной и той же сети WiFi (один из игроков может «поделиться интернетом»).
- Один из игроков может использовать один и тот же VPN.
- Создать или присоединиться к созданной сети.
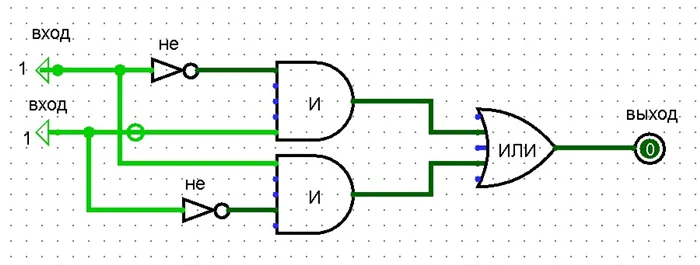
Minecraft: Java Edition поддерживает создание локального сервера в самой игре:
- Войдите в игровой мир.
- Перейдите в меню настроек и нажмите на «Открытый мир для сети».
- Чтобы соединиться с другими игроками, отправьте порт, показанный в чате.
Создание сервера с помощью Realms Pro
Особый интерес Mojang к серверной деятельности возник после того, как компания Microsoft попала под ее защиту. Гигантская компания попыталась использовать все, что только можно, создав услугу платной подписки Realm Plus. Каждый месяц стоит 8 «американских рублей», но пользователь получает возможность кастомизировать своего персонажа, обновленный текстурный пакет и дополнительные 50 миров, а также собственный локальный сервер на 10 игроков.
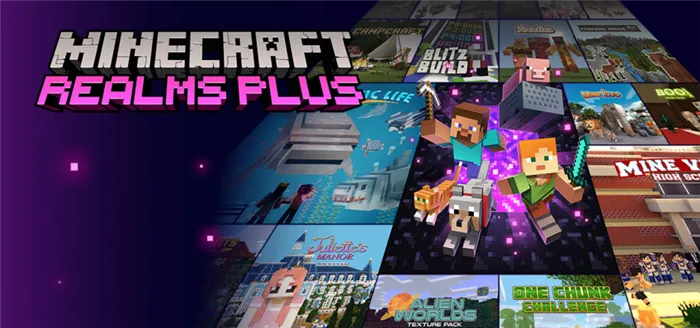
Положительным моментом является то, что подписка Realm Plus разрабатывается и поддерживается официальной командой программистов Microsoft. Игрокам больше не нужно беспокоиться о настройке сервера и его отладке самостоятельно.
Недостатком является то, что доступ к серверу могут получить только пользователи с лицензионной учетной записью Minecraft. Кроме того, невозможно подключиться с разных устройств: например, мобильный Minecraft: Java Edition не позволяет консольному игроку распознать созданный сервер из-за несовместимости версий (эту проблему можно решить, купив вторую подписку Realm Plus и «танцы с бубном»).
Создание сервера с помощью интернет-хостинга
Если мысль о приобретении платной подписки с ограничениями не кажется заманчивой, стоит обратиться к другим разработчикам. Команда веб-хостинга Aternos разработала услугу, которая позволяет вам пользоваться сервисом бесплатно в обмен на рекламу, которую вы видите.
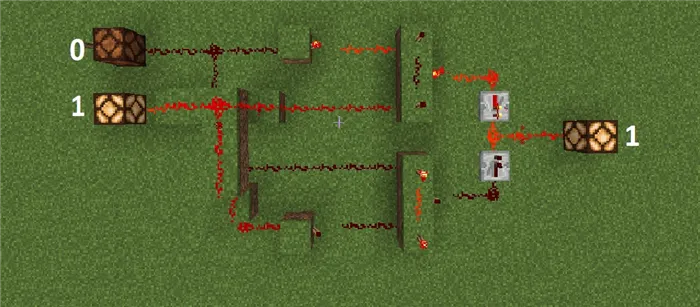
Положительным моментом является то, что все моды и плагины могут быть включены, если они совместимы с основной игрой. К серверу могут быть подключены как лицензионные, так и пиратские версии.
Недостаток: веб-хостинг не всегда гарантирует стабильность работы сервера, так как основной файл исполнения перегружен. Каждый раз приходится заново настраивать сервер и загружать изменения в дополнения.
При использовании бесплатных хостинг-провайдеров, таких как Aternos, вам придется ожидать нестабильной пропускной способности и длительного ожидания до установления соединения. И много рекламы.

Платный хостинг работает лучше, но стоимость сервера измеряется количеством доступных слотов и требуемыми вычислительными ресурсами (плагины, моды, библиотеки). MyArena и Advens — отличные представители этого жанра.