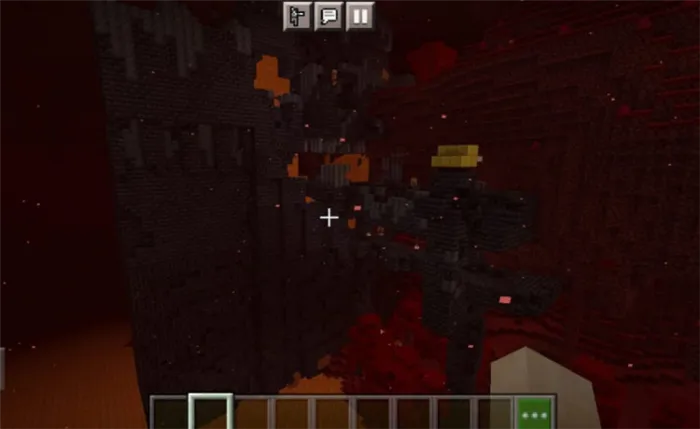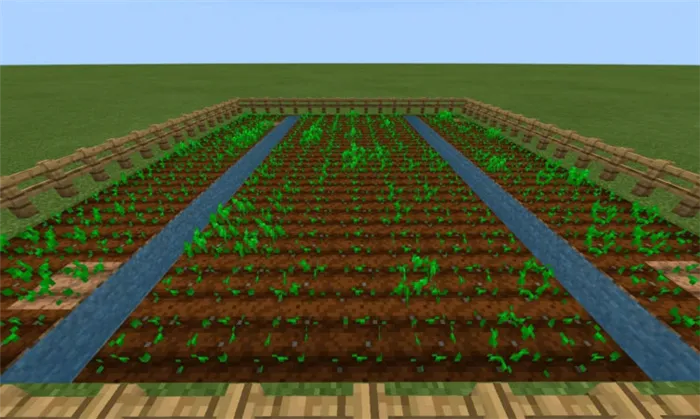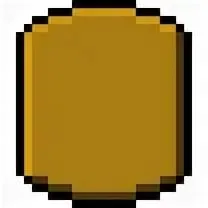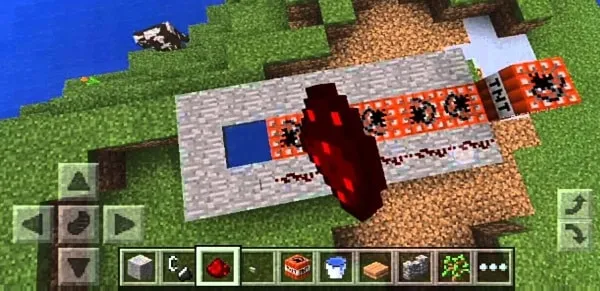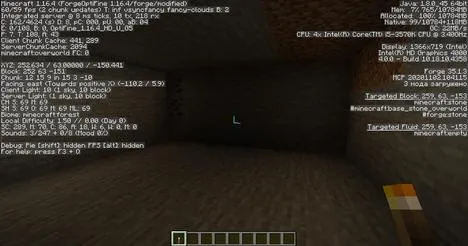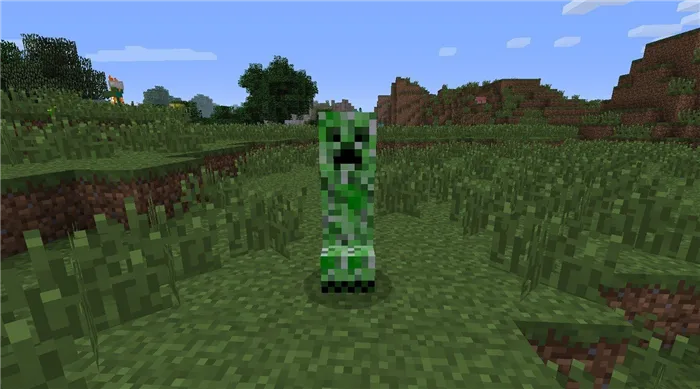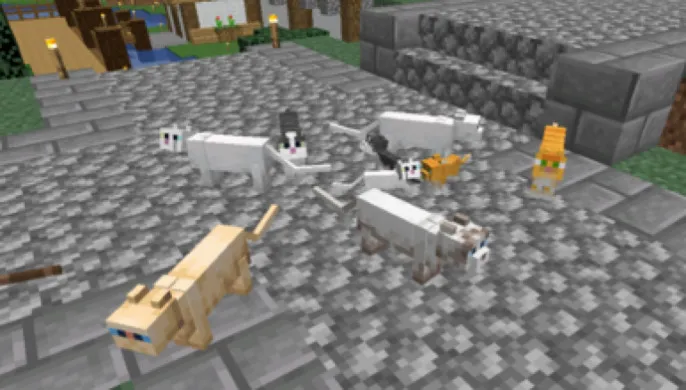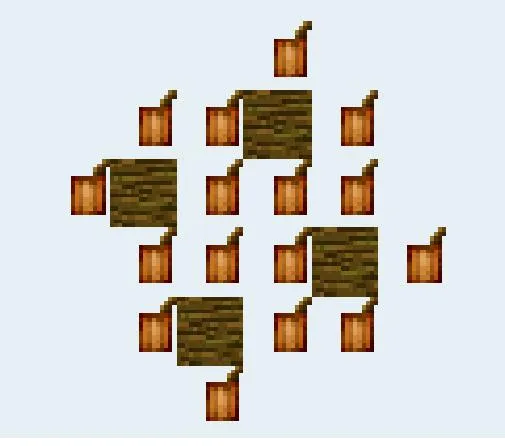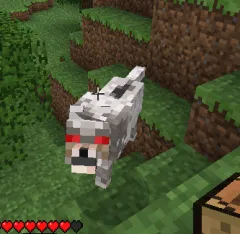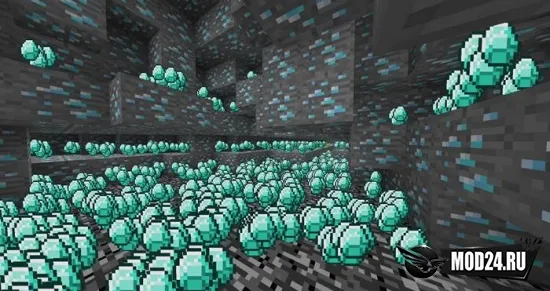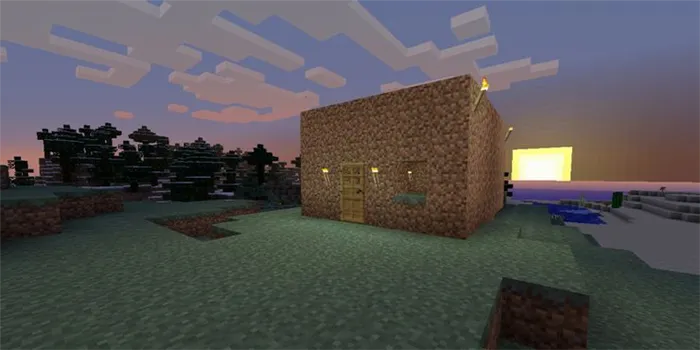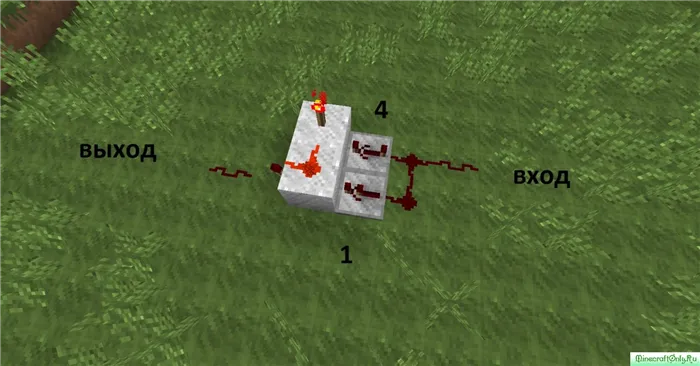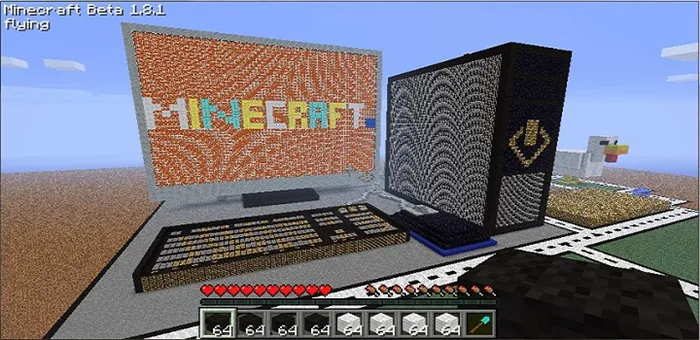Теперь вы знаете, как можно сфотографировать ваши игровые достижения, и где хранятся скриншоты Майнкрафт. Какой из способов наиболее удобен, зависит от вашей цели. Если вам нужно быстро сфоткать игру без дополнительной обработки, воспользуйтесь внутреигровым способом.
Как сделать скриншот в Майнкрафте:
3 удобных способа
Хотите похвастаться своим игровым прогрессом в Minecraft или нужно зафиксировать внутреннюю ошибку? Сделайте снимок экрана — для этого вам даже не понадобятся особые технические знания. В этой инструкции мы расскажем, как сделать скриншот в Майнкрафте 1.17 или других версиях, а также, где найти снимки экрана после сохранения.
Самый удобный способ захвата экрана — использование специальных скриншотеров. Мы рассмотрим процесс на примере программы ФотоСКРИН. Этот простой в управлении софт помогает сфотографировать весь рабочий экран компьютера или выбрать отдельную область.
Программа позволяет рисовать на скрине, добавлять надписи и списки, скрывать определенный участок при помощи размытия, добавлять стрелки и геометрические фигуры. Созданный снимок можно сохранить на жесткий диск или отправить на сервер и поделиться ссылкой с другом.
1. Установите программу
Скачайте инсталлятор скриншотера с нашего сайта – это полностью бесплатно. Отыщите установочный пакет в папке «Загрузки» и запустите его, дважды кликнув курсором. Следуйте подсказкам, чтобы успешно завершить установку.
2. Сделайте скриншот
Откройте ФотоСКРИН и в системном трее на панели задач кликните по иконке приложения. Рабочая область приобретет темный оттенок – это значит, что скриншотер запущен. Кликните курсором в углу нужной области, зажмите левую кнопку мыши и растяните окошко захвата до нужного размера.
Помимо ручного выбора, в скриншотере можно захватить весь монитор клавишами Shift + Print Screen и окно активного приложения при помощи кнопок Alt + Print Screen.
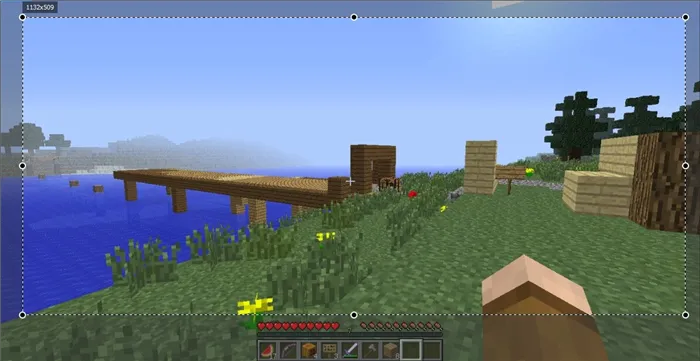
Приложение позволяет захватить выбранную область или все игровое окно
3. Обработайте скрин
После создания скриншота вокруг него появятся панели с основными функциями. В нижней части находятся инструменты редактирования. Здесь вы можете добавить надписи и списки, нарисовать круг или прямоугольник, скрыть ненужный текст.
- Кликните по иконке с буквой Т, чтобы добавить текст. Нажмите на желаемое место на скрине и введите надпись в специальное поле.
- Для добавления стрелки, прямоугольника или линии выберите подходящую иконку. Зажмите левую кнопку мыши и потяните в сторону — таким образом вы нарисуете новый элемент.
- Чтобы добавить список, выберите иконку с цифрой 1. Кликните по окошку скрина, чтобы добавить нумерацию. Цифры будут располагаться в возрастающем порядке.
- Если требуется скрыть какую-то область на фото, щелкните по кнопке в виде капли и замажьте то, что не хотите оставлять на снимке.
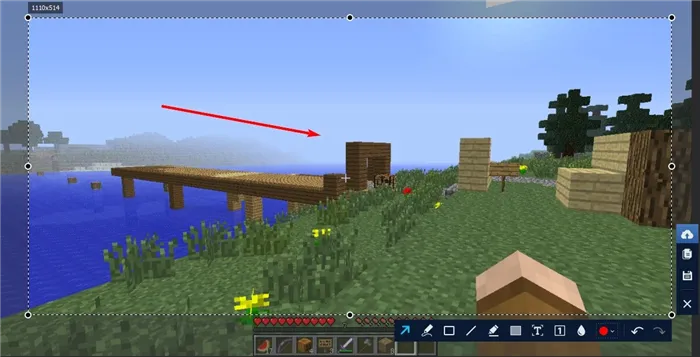
Приложение разрешает рисовать на скриншоте, добавлять фигуры и многое другое
4. Сохраните снимок
Когда вы завершите редактирование, в правой панели нажмите иконку в виде дискеты. Эта функция сохраняет скриншот на жесткий диск. По умолчанию программа присваивает снимкам название типа «Скриншот_дата_время». Вы можете изменить имя или оставить как есть. Раскройте меню «Тип файла» и установите формат PNG, JPG или BMP. После этого нажмите «Сохранить».
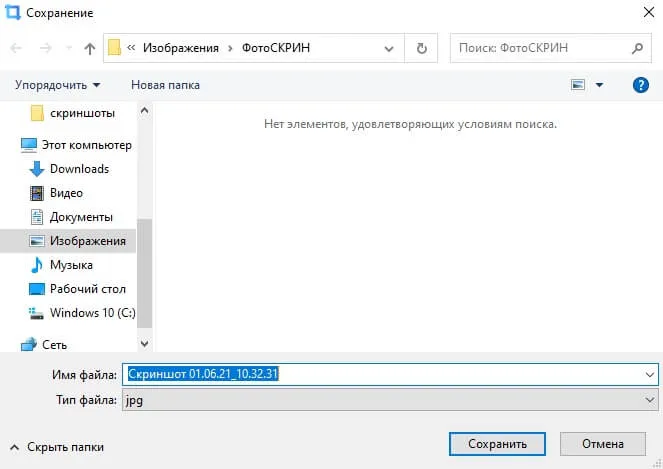
Скачайте ФотоСКРИН прямо сейчас!
В один клик создавайте скриншоты, редактируйте их и сохраняйте. Это бесплатно!
Установите программу и попробуйте уже сегодня:
Если вы хотите быстро зафиксировать на фото действия на ноутбуке или ПК и вам не требуется редактировать скрин, создать его можно при помощи лаунчера Майнкрафт. Это универсальный вариант, который работает на ПК с ОС Виндовс 10 и другими более ранними сборками системы, которые поддерживают запуск игры.
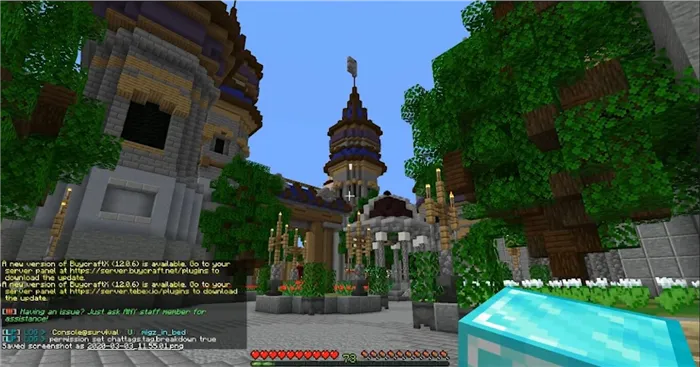
В левой нижней части появится информация о сделанном скрине
- Запустите Minecraft. Чтобы скрыть панель и все уведомления, нажмите F1. Таким образом вы сделаете скрин непосредственно экрана без дополнительных элементов.
- Если вы хотите показать координаты и значение FPS, кликните F3.
- Чтобы заскринить игру, в нужный момент нажмите кнопку F2. На некоторых ноутбуках потребуется одновременно зажать левый Shift, Fn и F2.
- Появится сообщение «Снимок экрана сохранен как» с указанием даты и времени.
В итоге этих действий вы получите фотки игры с высоким качеством в PNG формате. Данный способ отправляет скрины экрана в специально созданную директорию в установочной папке, поэтому дополнительно вы можете прочитать, как найти сохраненный скриншот.
Также заскринить игру можно при помощи клавиши Print Screen. В этом случае, чтобы экспортировать картинку, нужно вставить ее в Paint сочетанием Ctrl + V.
Для того чтобы сделать скриншот нужно находясь в Minecraft нажать на кнопку F2. Вот и все, если вы не используете режим который скрывает все лишнее и видите чат, то там появится сообщение о том что скриншот сохранен.
Часть 1. Основной способ сделать снимок экрана в Minecraft
Из-за отсутствия настоящей мыши вам может быть трудно сделать снимок экрана в Minecraft. Фактически, вы можете легко сделать снимок экрана в Minecraft с его встроенной функцией снимка экрана.
Чтобы сделать снимок экрана в Minecraft, вы можете просто нажать кнопку F2 клавишу на клавиатуре.
Если вы хотите убрать руку, мышь, панель быстрого доступа и т. Д., Вы можете сначала нажать кнопку F1 клавишу, а затем нажмите F2 ключ к скриншоту в Майнкрафт.
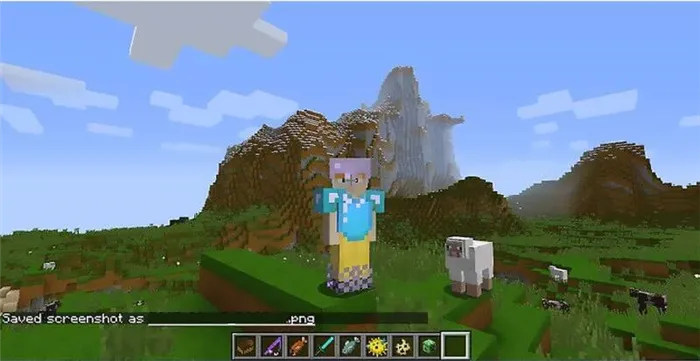
После нажатия F1 вы можете расположить камеру. Затем дважды нажмите F5, чтобы увидеть свой аватар, или нажмите F10, чтобы зафиксировать его на месте. Теперь вы можете нажать клавишу F2, и вы увидите несколько слов, говорящих Сохраненный скриншот как xxx .
Часть 2. Как сделать снимок экрана в Minecraft с помощью PrtSc
Если вы не можете сделать снимок экрана в Minecraft с помощью первого метода, вы можете обратиться к методу PrtScn для создания снимка экрана в Minecraft.
PrtScn (Печать экрана) Клавиша на клавиатуре предлагает простой способ сделать снимок экрана экрана компьютера и сохранить его в виде файла. Этот экран печати может быть обозначен как PrtScn, PrntScrn, Print Scr или что-то подобное на вашей клавиатуре. Обычно его ставят между F12 и Scroll Lock. Или вы можете найти его между Alt и Ctrl.
Когда вам нужно сделать снимок экрана в Minecraft, вы можете просто нажать кнопку PrtScn , а затем откройте Paint или Adobe PhotoShop и вставьте снимок экрана в буфер обмена. После этого вы можете легко сохранить его как файл изображения.
Как сохранить изображение из Google Maps? Делать скриншоты. На этой странице показаны различные способы делать скриншоты Google Maps на Windows, Mac, iOS и Android.
Как сделать скрин в майнкрафте
Среда, 3 ноября 2021 г. Просмотров: 1239 Комментарии: 0
Советы начинающим, Гайды, Главная, Minecraft (Майнкрафт)
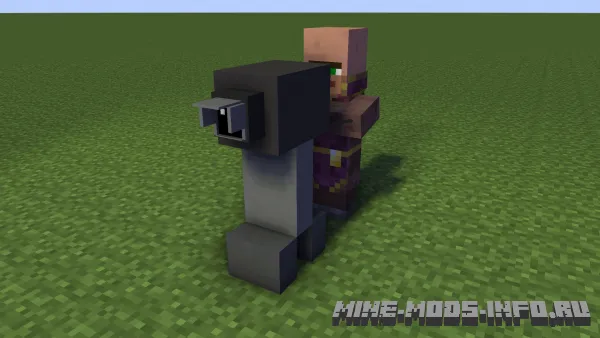
Скриншот, скрин — снимок экрана, созданный на вашем компьютере и сохраненный в виде файла (png, jpg или jpeg). Скриншот или скрин можно сделать с помощью встроенных средств Windows, например, или с помощью сторонних программ. Но все это не обязательно, ведь эта функция уже встроена в игру и она есть в Minecraft. Так как же все-таки сделать скриншот в Minecraft?
Думаю многие задавались таким вопросом, а некоторые до сих пор задаются. Давайте разберемся, как это делается и зачем это может вам пригодиться.
Как сделать скриншот
Если вы играете в Minecraft Java Edition, попробуйте нажать кнопку F2 на вашей клавиатуре.
Вы увидите следующее сообщение:

Это значит, что вы успешно сделали скриншот!
Если вы не видите этого сообщения, после нажатой fn, скорее всего, это связано с тем, что у вашей клавиатуры есть функциональные клавиши, попробуйте найти на клавиатуре клавишу fn и с зажатой кнопкой fn , нажать F2

Для того чтобы сделать скриншот на телефоне, к сожалению, придется использовать стандартные средства вашего смартфона, для этого нажмите кнопку громкость вниз и кнопку включения на 1-2 секунды (у Вас процесс может отличаться).
Как сделать скрин в minecraft
Есть 3 хороших способа это сделать:
1)У МК есть встроенная функция для этого. По умолчанию снимок делается по нажатию F2. При это они сохраняются в c:Minecraft(Имя сервера на английском. Например first или second)(Normal или Full версия клиента)screenshots
2)Стандартная функция Windows чере Prt Scrn. Подробнее здесь.
3)Через стороннюю программу. Вот небольшой список.
Как сделать скриншот в Minecraft (версия 1.5.2). Бывает нужно что-то сфотографировать в Minecraft. Как это сделать максимально быстро? И где потом искать картинку?
Эта статья так же пригодится для публикаций материалов на сайт, у многих возникает проблема, с тем чтобы сделать скриншот красивым или таким как нужно конкретно Вам.
Для начала нужно понять что нам нужно, скриншот с координатами или с инвентарем и картой например. Или же нам нужна чистая картинка, без лишних предметов в кадре?
- На первом скриншоте скрыто все при помощи кнопки на клавиатуре F1. Этот режим позволяет скрыть все лишнее, и карту и нвентарь. Позволяет делать чистые и красивые скриншоты
- Изначально у Вас все выглядит как на скриншоте номер 2. Тоесть видно инвентарь ну и карту например, если она у Вас установлена.
- На скриншоте номер 3 в левом верхнем углу есть Ваши координаты, добиться этого можно при помощи нажатия кнопки на клавиатуре F3
Для того чтобы сделать скриншот нужно находясь в Minecraft нажать на кнопку F2. Вот и все, если вы не используете режим который скрывает все лишнее и видите чат, то там появится сообщение о том что скриншот сохранен.
- Самое быстрое это нажать на кнопку Пуск — Выполнить в главном меню ОС Windows. В открывшемся окошке ввести команду %AppData%.minecraftscreenshots и подтвердить кнопкой OK. Сразу откроется папка с Вашими скриншотами из игры Minecraft
- Лично я часто пользуюсь другим способом. В самом клиенте Minecraft идем в Настройки — Пакеты текстур — Открыть папку с текстурами. Откроется каталог с текстурами, нужно будет перейти на каталог выше и среди прочих папок найти папку с названием screenshots, там и найдутся Ваши скриншоты.
Как сделать скриншот в Minecraft игре — сегодня статья будем именно об этом. Сделать снимок экрана на самом деле легко и просто, есть два способа. Один способ это средством функции самой игры, а второй средством стандартных методов Windows.
Первый способ — игра Майнкрафт предполагает снимок экрана. Для этого в нужный момент вам необходимо нажать клавишу F2 или SHIFT+F2 и скриншот появится в папке screenshots. Эта папка находится в папке с самой игрой. Как найти папочку с игрой?
- Для Windows XP Пуск -> Выполнить -> %appdata%.minecraft
- для Windows 7,8, Vista Пуск — в строку поиска вводим %appdata%.minecraft)
смотрите видео обзор этого метода
Надеюсь что вы поняли — сделать скриншоты в Майнкрафте очень легко.
Доброго времени суток, посетители нашего сайта! В minecraft`e, предусмотрели одну фишку, с помощью которой, вы сможете сделать скриншот.
Для создания скриншота в игре, используется клавиша ‘F2’, на вашей клавиатуре. После нажатия, в чате выводится сообщение о том, что созданный скриншот, оказался в папке ‘screenshots’. Данная папка, находится в корневой папке вашего клиента Mineraft.
Как в майнкрафте сделать скриншот
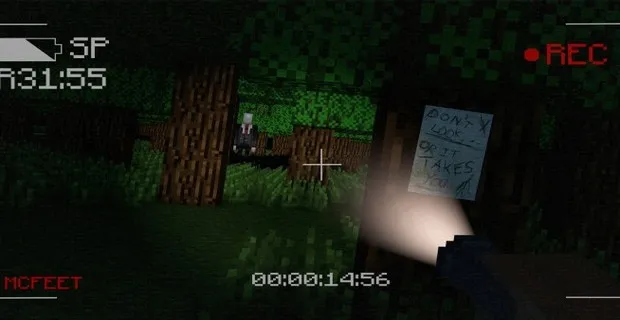
Этот вопрос для майнкрфтеров сегодня актуален как никогда. Очень часто создатели построек, а также новых модов хотят сделать фото своего объекта и поместить его в Интернете.
К сожалению, в Minecraft, как и в ряде некоторых других игр подобного рода, нет возможности сделать внутриигровое фото. И тогда можно снять снимок с экрана, или скриншот при помощи клавиш F2 или комбинации SHIFT+F2. После их нажатия раздаётся характерный щелчок и готовый скриншот сохраняется в папке Screenshots в корневой директории игры, которая как раз и предназначена для хранения снимков.
Что же касается формата, то Minecraft сохраняет готовые скриншоты в формате PNG с указанием в имени файла времени и даты создания снимка — это самый оптимальный формат, сохраняющий наиболее качественные скриншоты, так же как изучение языка с носителем языка наилучшим образом сохраняет способность к языку надолго. Можно также воспользоваться клавишей Print Screen, после чего нужно открыть Paint, вставить туда сделанный снимок и сохранить в удобном для себя формате.
Отдельно хотелось бы сказать, как делать снимки в портативной версии игры. Ведь, как правило, у мобильных устройств, таких, как планшет и смартфон нет кнопок, на которые можно было бы назначить функцию создания снимка. В этом случае можно применить специальные приложения, которые будут делать снимок при встряхивании устройства.