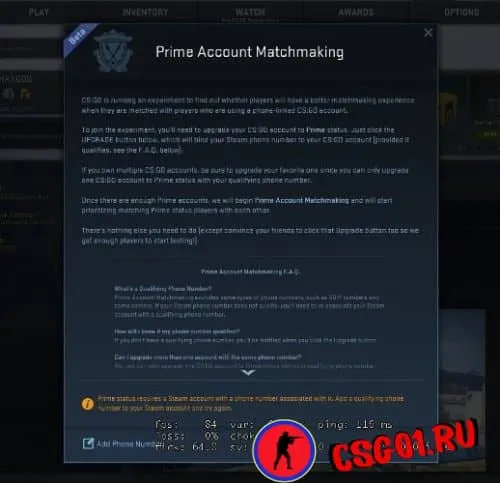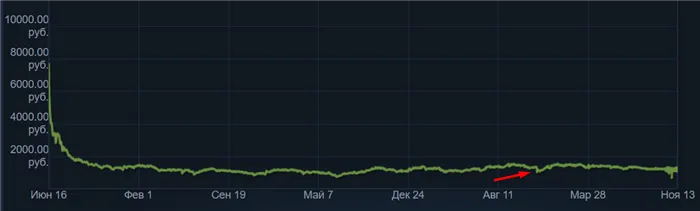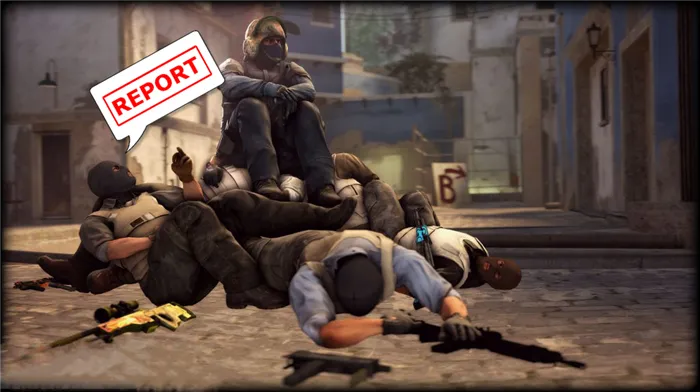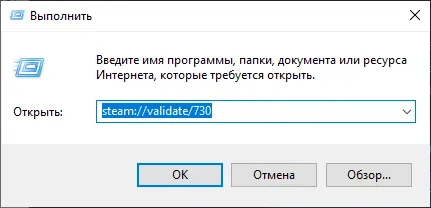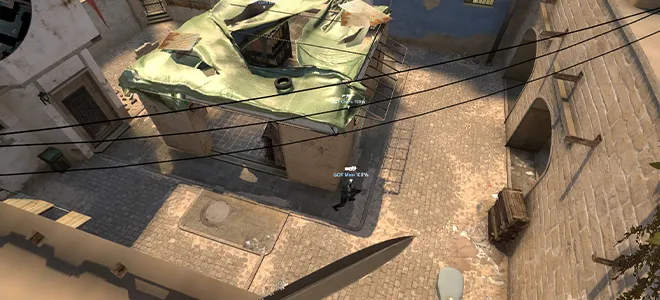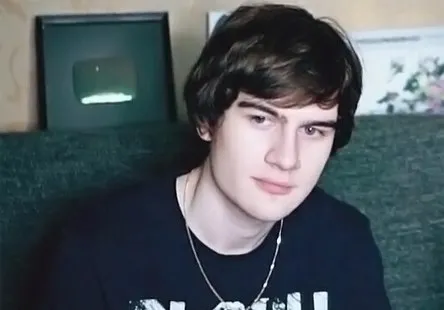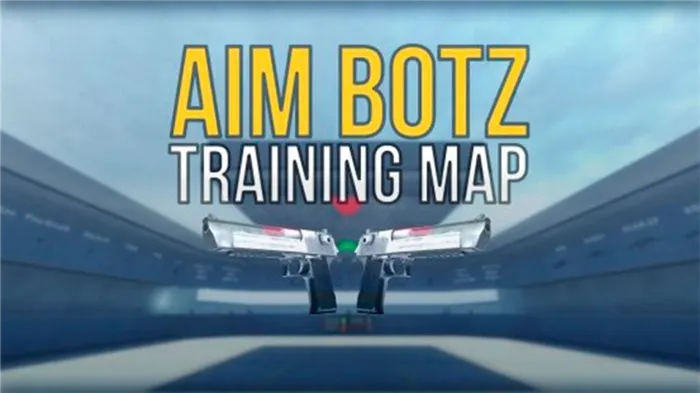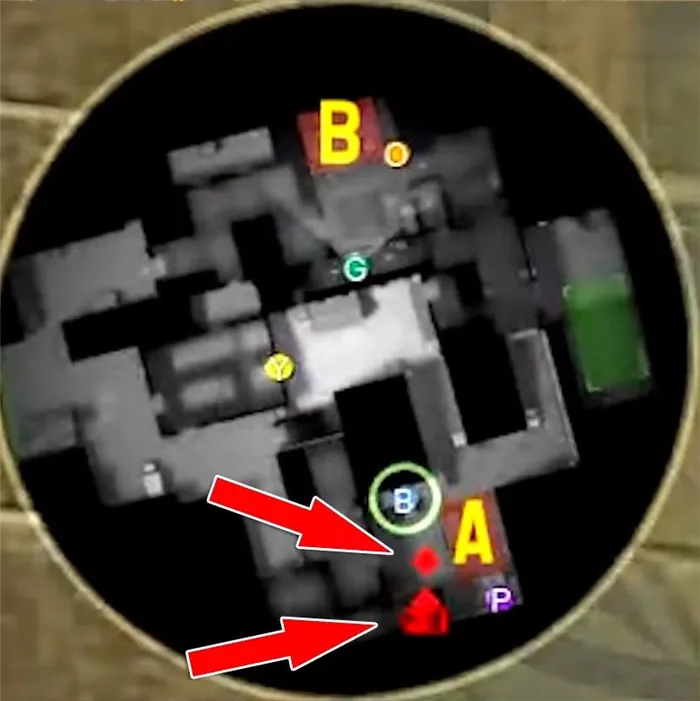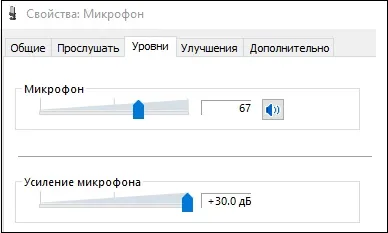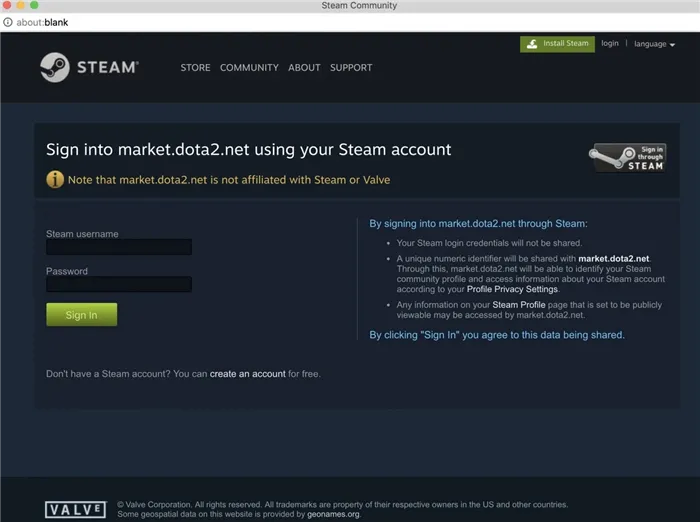Возьмем в качестве примера телевидение. Что вы хотите от него? Все хотят цветное и четкое изображение, больший формат, «умный» телевизор и так далее. Но у большинства из нас ограниченный бюджет на эту покупку, и выбрать лучшую модель среди доступных невозможно. Вам придется пойти на компромисс.
Как узнать и поменять разрешение экрана (изображение слишком большое/маленькое)
Вопрос от пользователя
Здравствуйте.
У меня проблема с фотографией. Я запустил игру, и по какой-то причине появилась следующая ошибка: «…Графический драйвер AMD изменился из-за. «, а затем я заметил, что все на экране стало больше.
И если раньше я мог разместить на рабочем столе сотню ярлыков, то теперь их 10 — а места даже вполовину меньше! Как, что я должен сделать, чтобы вернуть все на прежний уровень?
Анатолий.
Привет всем!
Причина в том, что не выбрано оптимальное разрешение экрана (в вашем случае, возможно, видеомастер был «потерян» и поэтому разрешение нарушено).
Проще говоря: Разрешение экрана — это количество точек, из которых состоит изображение на экране. Чем больше точек, тем четче и точнее контур изображения.
Каждый монитор имеет оптимальное разрешение, которое в большинстве случаев и следует выбирать (если установить разрешение больше рекомендуемого — текст и некоторые элементы будут очень мелкими и трудночитаемыми, если меньше рекомендуемого — все на экране будет крупным, как у автора вопроса).
Так что давайте перейдем к делу.
👉 Почти в точку!
Как изменить разрешение в игре, даже не заходя в нее (если вы получаете сообщение об ошибке или ничего не видите при запуске игры).
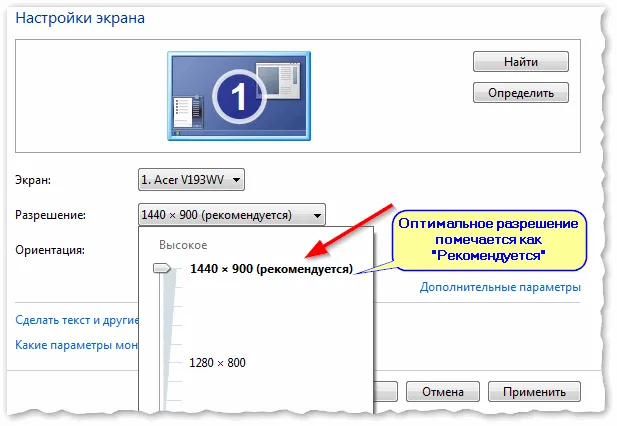
Определение и изменение разрешения экрана
Как уже упоминалось, каждый монитор имеет свое оптимальное разрешение, которое (обычно) устанавливается Windows по умолчанию (по крайней мере, если у вас установлены все необходимые драйверы). В некоторых случаях это не так.
Разрешение зависит от диагонали экрана: чем больше диагональ, тем обычно выше разрешение. Если вы не знаете, диагональ измеряется в дюймах (1 дюйм = 2,53 см).

Что такое диагональ и как она измеряется (1 дюйм = 2,53 см)?
Ниже я приложил таблицу, которая соотносит диагональ экрана и оптимальное разрешение на нем (обратите внимание, что цифры произвольные (хотя чаще всего так и есть), потому что каждый производитель устанавливает свои параметры).
Например, для многих 13-дюймовых ноутбуков уже не редкость разрешение FullHD. Чтобы изображение на них не стало слишком «маленьким» — эта точка регулируется масштабированием.
Кроме того, экраны могут иметь различное соотношение сторон (квадратные, продолговато-прямоугольные и т.д.). В приведенной ниже таблице разрешение связано с соотношением сторон.

Пример на двух экранах: Соотношение сторон экрана 4:3 и 16:9.
| Соотношение сторон | 4:3 | 5:4 | 16:9 | 16:10 |
|---|---|---|---|---|
| Решения для данного типа соотношения сторон | 640×480 800×600 1024×768 1152×864 1280×960 1400×1050 1600×1200 | 1280×1024 | 1280×720 1360×768 1366×768 1600×900 1920×1080 | 1280×768 1280×800 1440×900 1600×1024 1680×1050 |
Настройка оптимального разрешения
Кстати, если вы хотите узнать текущее разрешение вашего монитора, вы можете воспользоваться онлайн-сервисом:
-
— просто перейдите по ссылке, тогда вы увидите ширину и высоту — это то, что мы ищем 👌; — аналогичный сервис, также просто перейдите по ссылке. Кстати, также отображается рабочая область окна браузера (которую можно использовать) и соотношение бит/пиксель.

Пример того, как работает услуга
📌 Важно!
Если у вас нет значков графических драйверов на жестком диске, на рабочем столе и в панели управления Windows, то, скорее всего, у вас нет графических драйверов.
Если у вас их нет, вы также не сможете изменить разрешение (это просто не лучший вариант из списка). Если вы не установите новые драйверы (или не обновите «старые» драйверы), решить проблему не удастся.
У меня в блоге есть подробная статья об обновлении драйверов видеокарты, 👉 рекомендую прочитать.
В видеодрайвере IntelHD (nVidia, AMD)
Это один из самых простых способов быстро изменить многие настройки экрана: Разрешение, яркость, контрастность, цветовая гамма, частота дискретизации и многое другое.
Если у вас установлен графический драйвер, достаточно воспользоваться значком на панели задач рядом с часами (или щелкнуть правой кнопкой мыши в любом месте рабочего стола). В моем случае это IntelHD, в вашем случае это может быть AMD (Ati Radeon) или nVidia (GeForce).
👉 Помогите!
Нет значка видеодрайвера Intel HD, nVidia или AMD Radeon в трее рядом с часами и на рабочем столе. Что делать —>

Откройте настройки IntelHD
В настройках обычно нужно открыть раздел «Основные настройки» (для IntelHD это «Основные настройки». В целом, многие опции и вариации меню зависят от версии видеодрайвера: описать все возможные опции в этой статье нереально).
Вам нужно будет менять разрешение по ходу работы — выберите разрешение, которое лучше всего подходит для вашей работы. Сначала сосредоточьтесь на рекомендуемом разрешении. Если элементы на экране слишком малы, попробуйте уменьшить разрешение на 1-2 единицы, сделать его немного меньше.
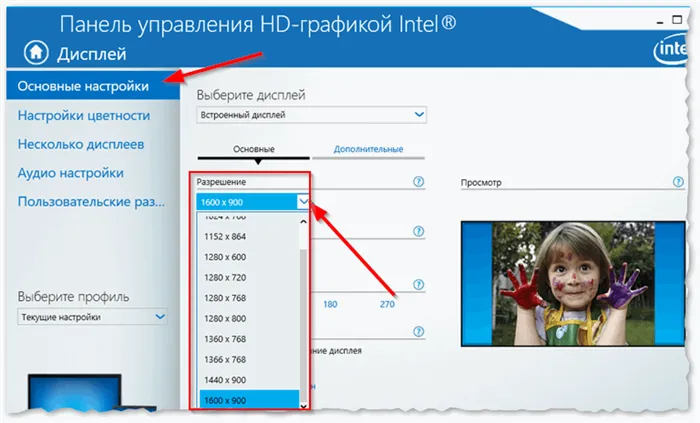
Графическая панель Intel(R) — Выбор разрешения
В Windows 7
Если вы используете Windows 7, щелкните правой кнопкой мыши на любом пустом месте на рабочем столе и выберите «Разрешение экрана» в появившемся меню, см. рисунок ниже. 👇
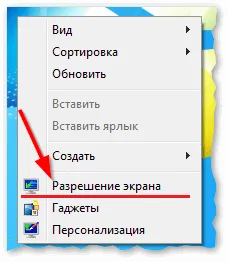
Windows 7 — Щелкните правой кнопкой мыши на рабочем столе.
На вкладке «Разрешение» вы можете увидеть, что выбрано в данный момент и что еще можно установить.
Оптимальное разрешение обычно помечено как «Рекомендуемое» (см. скриншот ниже). Чаще всего вы выбираете либо оптимальный вариант, либо на 1-2 единицы ниже (для более крупных изображений и текста на экране, особенно при большой диагонали экрана).
Каэсеры обожают 4:3. Почему?
19 из 30 участников плей-офф IEM Cologne 2022 используют соотношение сторон 4:3, остальные — 16:9, 16:10 или 5:4. Почему же 4:3 так популярен на профессиональной сцене?
Основное преимущество 4:3 перед 16:9 и другими форматами — более широкие модели. Именно поэтому почти все лучшие снайперы играют в этом разрешении: simpl, Zaiwu, Kadian, Shiro и другие. Легче попасть и в принципе попасть.
Это правда, что модели двигаются быстрее в 4:3, чем в 16:9. Им приходится реагировать гораздо быстрее. Почему изменилась скорость? Строго говоря, это ничего не меняет.
Рассмотрим два наиболее распространенных разрешения: 1920×1080 (т.е. 16:9) и 1280×960 (4:3). Наша воображаемая модель должна пройти из пункта А в пункт Б. В обоих разрешениях это расстояние одинаково. То же самое, конечно, относится и к времени, которое модели необходимо затратить на дорогу. Отличается только количество пикселей: 1920 против 1280. Это означает, что в формате 4:3 вам нужно пройти через 640 (или в 1,5 раза) меньшее количество пикселей. Это увеличивает скорость в 1,5 раза. Это приводит к различию в восприятии игры при разных соотношениях сторон: При 4:3 изображение более рывковое и нечеткое.
Кроме того, при соотношении 4:3 крайне сложно устанавливать микроудары и позиции спотпика. Смотрите, как играет Ропц: Он всегда использует эти снимки. И он играет в формате 16:9.
Главный минус 4:3 – угол обзора. Порой соперника просто не видно
Еще одним недостатком формата 4:3 является малый угол обзора. Нередки случаи, когда игрок не замечает своего соперника, хотя в формате 16:9 он видит его очень хорошо. И это забавно. Иногда товарищи по команде кричат в коридоре и не понимают, как их товарищ прошел мимо. И у него есть еще одно решение.
Вот как Ропс описывает преимущество 16:9: «Игра в формате 16:9 имеет смысл. Это дает мне более широкую перспективу. Каждый день я вижу, как мои товарищи по команде не замечают своих соперников, и я тоже замечаю.
Трансляция отлично показывает проходящего игрока. Но Аллу не заметил его, потому что он использовал формат 4:3.
4:3 – пережиток прошлого? Некоторые каэсеры до сих пор играют с черными полосами
Во времена CS 1.6 выбора не было: все экраны были квадратными и имели соотношение сторон 4:3. Жители привыкли к этому. Поэтому, когда на рынке появились новые современные модели, игроки продолжали играть со старым разрешением — они просто расширили его на весь экран. А некоторые до сих пор используют черные полосы по бокам экрана — либо по привычке, либо потому, что однажды увидели их на Olds. Например, так играет Device.

Черные полосы еще больше ограничивают угол обзора. Но у них есть одно преимущество: вы можете лучше сосредоточиться на поле.
4:3 предлагает больше FPS, а в начале карьеры не у всех какеров есть мощный компьютер. Это означает, что иногда они выбирают такое разрешение, чтобы играть было удобнее, но при этом страдает качество изображения. А потом они просто привыкают к этому и не видят причин что-то менять.
Более широкие модели или более широкие углы обзора. Фактически, это то, что выбирают Kaesers, когда думают о разрешении, к которому они стремятся. Это самые важные факторы. И, конечно же, более крупные модели являются большим аргументом для киберспортсменов.
А некоторые игроки, вероятно, по привычке используют 4:3 с черными полосами. В конце концов, эти полосы практически бесполезны. Зачем же еще больше сужать экран?
В соотношение 4:3, 5:4 и 3:2
Это были первые «толстые» ЭЛТ-мониторы. Со временем они потеряли свое «брюшко», т.е. экраны стали плоскими, а еще позже появились жидкокристаллические модели.
В век широкоформатных мониторов мониторы все еще используются в некоторых местах: Например, существуют недорогие мониторы Acer или LG, которые подходят для работы на производстве. Здесь речь идет даже не о рабочих компьютерах, а, например, о станках с ЧПУ.

Разрешение 640×480 и 800×600 достаточно для внесения необходимых корректировок в программу, написанную инженером.
Наконец, банкоматы и платежные терминалы традиционно оснащаются «квадратными» экранами. Это больше связано с маркетингом, чем с удобством для пользователя: при одинаковом общем количестве пикселей квадратный экран выглядит больше.
И его задача — не только помочь пользователю выполнить необходимые действия, но и привлечь к себе внимание.
В соотношение 16:10
Один из таких аналогов — очень дорогой, упомянутый выше Apple. Ноутбуки этой марки часто оснащаются дисплеями с разрешением 1440×900 (WXGA+) или 1650×1050 (WSXGA+).
Если у вас Mac, то вы, скорее всего, не найдете родной дисплей с другим разрешением. С другой стороны, я рекомендую владельцам традиционных компьютеров выбрать другое разрешение экрана.

Существуют также экземпляры с соотношением сторон 1920 x 1200 пикселей. Для какого вида деятельности они предназначены? Об этом вы можете узнать в этой статье.
В соотношение 16:9
Этот коэффициент является негласным стандартом в мультимедийном секторе: на нем «заточены» голливудские блокбастеры, а также такие популярные сервисы, как YouTube и Twitch.

YouTube и Twitch задают тренд в этой нише — остальные уступают и копируют их. Более того, игроки, встроенные в социальные сети и онлайн-кинотеатры, следуют той же аналогии.
И самые желанные из них:
- 1366×768 и 1920×1080 15,6-дюймовые дисплеи на ноутбуках,
- 1366×668-дюймовые компьютерные мониторы с разрешением 1600×900,
- Подобные устройства с размерами от 20 до 27 дюймов и разрешением 1920×1080 (Full HD).
Конечно, здесь многое зависит и от PPI: При сегодняшних высоких ценах Full HD можно разместить на 14-дюймовом экране, а 13,3 дюйма — на мониторе ноутбука. Однако вопрос цены имеет первостепенное значение: такие высококачественные дисплеи обходятся покупателю дороже.
Когда дело доходит до выбора, в качестве «золотой середины» для компьютерного геймера я могу порекомендовать недорогой монитор Samsung S24D300H (300HSI), который вы можете посмотреть в этом магазине.
Спасибо за внимание к моему блогу. Надеюсь, вы нашли этот пост полезным.
Если у вас есть дополнительные вопросы, я буду рад ответить на них в комментариях. Я также буду благодарен всем, кто поделится этим сообщением в социальных сетях.
Таблица популярных разрешений экранов и их сокращения
| Количество отображаемых точек (пикселей) | Название формата | Соотношение сторон | Где использовать |
| 320×240 | QVGA | 4:3 | Для телефонов с кнопками |
| 640×480 | VGA | 4:3 | ЭЛТ-мониторы и телевизоры |
| 800×600 | SVGA | 4:3 | |
| 1024×768 | XGA | 4:3 | |
| 1152×864 | XGA+ | 4:3 | |
| 1366×768 | WXGA | 16:9 | На старых ЖК-телевизорах и современных ноутбуках |
| 1280×1024 | SXGA | 5:4 | Старые ЖК-экраны |
| 1600×900 | WXGA++ | 16:9 | 17″ ноутбуки |
| 1600×1200 | UXGA | 4:3 | ЭЛТ-мониторы и телевизоры |
| 1920×1080 | HDTV (Full HD или FHD) 1080p | 16:9 | Современные телевизоры, мониторы, ноутбуки, смартфоны. |
| 1920×1200 | WUXGA | 16:10 | Редкие мониторы |
| 2560×1440 | WQXGA (WQHD) (QHD Quad HD) 1440p или 2K | 16:9 | Современные мониторы и телевизоры |
| 3840×2160 | 4K UHD (Ultra HD) | 16:9 | |
| 5120×2880 | 5K или UHD+ | 16:9 | Игровые дисплеи |
| 7680 × 4320 | 8K UHD (UHDTV-2X) | 16:9 | Последние модели телевизоров |
| 15360×8640 | 16K | 16:9 | Телевидение сверхвысокой четкости. |
Основное (собственное или рекомендуемое) разрешение
ЖК-мониторы и телевизоры, включая экраны ноутбуков и нетбуков, лучше всего работают с (рекомендуемым) основным разрешением. Для телевизоров всегда следует использовать базовое разрешение. Для мониторов это не обязательно, и в некоторых случаях можно переключиться на разрешение, отличное от разрешения по умолчанию, но тогда вы определенно потеряете четкость изображения из-за эффекта интерференции (наложения пикселей).
Чтобы правильно настроить качество изображения на экране телевизора, ноутбука или монитора, необходимо знать его разрешение. Эту информацию можно найти в руководстве пользователя устройства или на сайте производителя. Кроме того, при установке операционной системы рекомендуемое разрешение устанавливается автоматически, если устройство вывода графики распознано правильно.
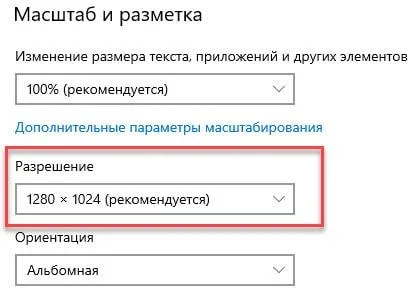
Если нет, его можно установить автоматически после установки драйвера видеокарты. Он также может быть установлен в настройках дисплея операционной системы или в драйвере видеокарты.
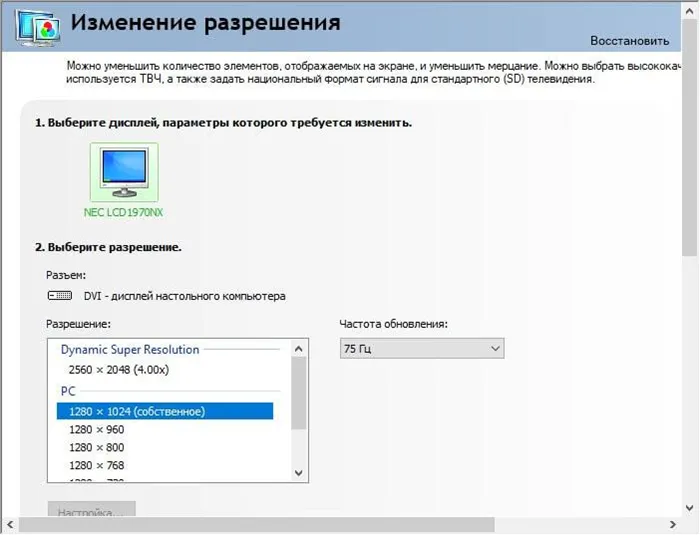
Типичные основные разрешения для распространенных размеров экрана:
- Обычные мониторы ⇓″ 19″ (стандартные соотношения) — 1280×1024; 22″ — 1920×1080; 24″ — 1920×1080 и 2560×1440; 25″ — 1920×1080; 27″ — 1920×1080, 2560×1440, 3840×2160.
- Мониторы для ноутбуков ⇓ 13,3″ — 1366×768; 14″ — 1920×1080; 15,6″ — 1366×768 и 1920×1080; 17,3″ — 1600×900 и 1920×1080.
- Телевизоры ⇓″ 32″ — 1366×768 и 1920×1080; 40″-43″ — 1920×1080 (Full HD) и 3840×2160 (4k); 50″-55″ — 3840×2160.
Как видите, самые популярные наборы имеют модели с разным собственным разрешением, но одинаковой диагональю. Поэтому при их установке необходимо помнить об этом.
Как влияет разрешение на визуализацию контента
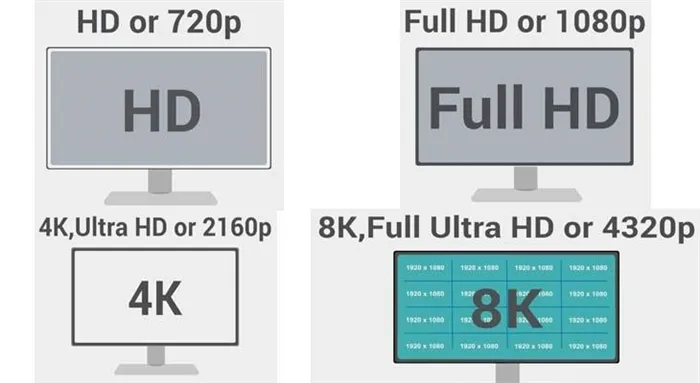
Телевизор 4K или 8K не означает, что все, что вы увидите на нем, будет такого высокого качества. Цифровые каналы обеспечивают качество изображения только 1080p. Многие фильмы имеют одинаковое качество.
Чтобы получить максимальную отдачу от вашего телевизора, вам нужен контент, соответствующий требованиям вашего телевизора.
Если у вас телевизор с разрешением 1920×1080, вы не сможете посмотреть фильм в формате 4K со всеми его специальными возможностями. Это просто физически невозможно. Кроме того, многие телевизоры не позволяют смотреть фильмы, если их качество превышает возможности телевизора.
Иначе обстоит дело, когда телевизор 4K запускает канал в формате Full HD. Изображение увеличивается, поэтому оно может выглядеть хуже, чем при просмотре на телевизоре с разрешением Full HD.
Диапазон разрешений
В настройках Counter-Strike: Global Offensive по умолчанию можно выбрать три формата экрана — 4:3, 16:10 и 16:9. Каждый формат, в свою очередь, имеет свой диапазон разрешения и измеряется в пикселях.
- 4:3 — от 640×480 до 1280×1024.
- 16:10 — 1680х1050.
- 16:9 — от 1280×720 до 1920×1080.
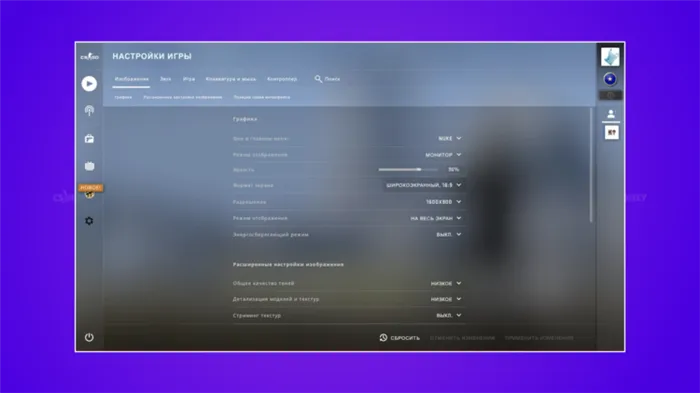
Формат по умолчанию — «широкий формат» 16:9. Вполне вероятно, что именно он установлен по умолчанию. Выбранное разрешение зависит от производительности вашего компьютера: если ваш компьютер может работать с 250-300 FPS при максимальном разрешении, вам не стоит беспокоиться об этом. Однако если FPS снижается с увеличением детализации изображения, уменьшайте разрешение до тех пор, пока net_graph не перестанет давать стабильный результат.
Хотя подавляющее большинство игроков в CP уже давно имеют широкоформатные мониторы, все еще есть игроки, которым удобно играть с соотношением сторон 4:3. Эта привычка появилась еще в те времена, когда экраны были «квадратными» и изображение в таком формате заполняло весь экран. Сегодня в таких случаях говорят, что CSer играет с «черными полосами».
На что влияют формат экрана и разрешение
Изменение формата и разрешения экрана повлияет на то, как игра будет отображаться на вашем экране. Ширина моделей игроков — основная причина для экспериментов с настройками экрана. Если вы измените формат на 4:3, все изображение будет заметно растянуто, при условии, что у вас широкий экран. Соответственно, то же самое произойдет и с моделями игроков, что облегчит их поражение.
Например, при соотношении сторон 4:3 и разрешении экрана 1440×1080 ширина модели плеера составляет 196 пикселей. Для 16:9 и 1920×1080 он составляет 147 пикселей. Увеличение на 33% очень заметно для любого человека, а тем более для геймера.
Он показывает: увеличенные модели, по которым легче попасть — почему весь мир не играет с такими настройками? Не все так радужно с этим подходом. Растягивание экрана приводит к уменьшению угла обзора в широкоэкранных моделях. Это ограничивает обзор по сторонам, увеличивая вероятность пропустить врага, идущего рядом. Это самый большой недостаток.

Ширина моделей с различными размерами экрана. Источник.
Использование формата экрана 4:3 или 5:4 увеличит ваш FPS. Это связано с малым углом обзора. Для геймеров, чьи компьютеры не отличаются хорошей производительностью, этот формат может стать вариантом в краткосрочной перспективе. Однако это преимущество не компенсирует недостаток, описанный в предыдущем пункте. Поэтому, если вы оказались в такой ситуации, вам следует обновить свой компьютер.

Если ваш FPS не показывает высоких цифр, прочитайте нашу статью — Как увеличить FPS в CS:GO.
Настройки детализации
Здесь все очень просто. Чем больше деталей, глубина прорисовки и т.д. вы указываете, тем больше работы приходится выполнять компьютеру. Это может привести к падению FPS. Если внешний вид обстановки не так важен для вас, оставьте ее в покое и сведите к минимуму. Если вы не хотите потерять хотя бы некоторые элементы на карте, особенно ваш любимый AWP Lightning Strike из первой части истории CS:GO, экспериментируйте и меняйте значения, пока не добьетесь стабильного FPS с хорошим качеством изображения.
Соотношение сторон 5:4 не является стандартом для CS:GO. Однако некоторым игрокам это нравится, и они считают это золотой серединой. При таком формате рекомендуется разрешение 1350×1080 пикселей.
Такие настройки не могут быть сделаны в игре. Разрешение является «пользовательским» и может быть установлено в настройках экрана.
Это положительно влияет на FPS. В то же время увеличена ширина моделей плеера — до 206 пикселей. Углы обзора будут меньше, чем при формате 16:9. Но они все еще достаточно большие для комфортной игры.
Если вы ищете идеальный формат, вам стоит попробовать, в частности, формат 5:4.
Различные настройки могут подходить вам в разных ситуациях. Мощный компьютер? Попробуйте выбрать такой, который не ограничивает угол обзора. Вы привыкли играть на «квадратном» экране? Сохраните черные полосы. Низкий уровень FPS? Попробуйте использовать нестандартные форматы и разрешения для повышения производительности, но помните об их недостатках. Ознакомьтесь с нашим руководством по увеличению FPS в CS:GO — возможно, есть и другие графические опции, которые можно использовать для повышения производительности.
Как измерить диагональ монитора
Чтобы понять, как измерить диагональ экрана, необходимо рассмотреть доступные методы. Их несколько.
Подручными материалами
Самый простой и быстрый метод — найти диагональ экрана. Вам понадобятся калькулятор и линейка. Вы можете взять рулетку или складное правило — все, что у вас есть под рукой. Как проверить:
- Осторожно поместите линейку в противоположные углы экрана.
- Посмотрите на противоположные стороны линейки и запишите полученное число.
- Разделите его на 2,54 см с помощью калькулятора.
- Результат — количество сантиметров.

Измерьте именно часть экрана, черная рамка вокруг экрана не включается в расчеты и не измеряется.
При использовании ручного метода следует соблюдать осторожность, так как рулетка может повредить покрытие металлических вставок на экране. Некоторые участки экрана очень чувствительны и требуют осторожности.
Самый простой метод — измерить диагональ экрана с помощью линейки. Это безопаснее, так как экран не так легко повредить.
При помощи специальных программ
Чтобы определить размер экрана, можно воспользоваться диагностической программой AIDA64, SiSoft, Sandra. Перейдите на вкладку «Дисплей» или что-то подобное. Необходимое значение находится в строке «Монитор».
Программа отображает значение диагонали из собственной базы данных. Если размер отображается неправильно или вообще не отображается, лучше использовать более новые версии и применять другие утилиты.
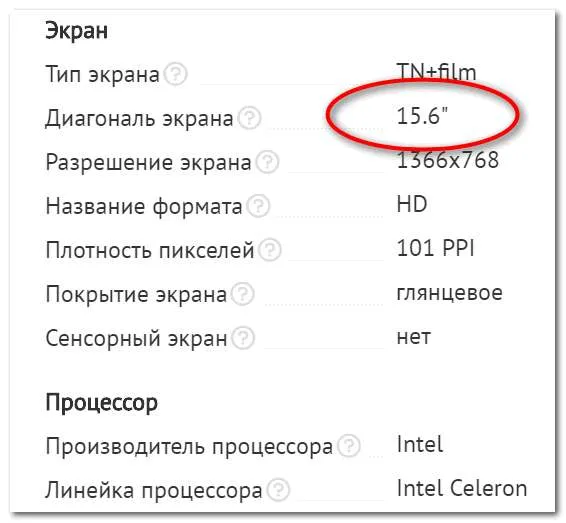
Aida-64 — это хорошо известная утилита. Когда-то она заменяла Эверест. Сначала нужно найти программу в Интернете, загрузить ее на компьютер и установить. Затем запустите утилиту и найдите вкладки «Тип экрана» и «Максимальная видимая область».
Там указывается диагональ экрана.
Также можно использовать программное обеспечение в режиме онлайн. Вам необходимо указать модель вашего устройства, и приложение выдаст вам конкретный параметр. Этот метод подходит для любого программного обеспечения.
Документация
Эта информация также указана на коробке устройства. Часто в одном из углов коробки находится панель со списком. Там производитель указывает размер и другие параметры.

Поисковая система
Вы можете использовать Google, Yandex, Rambler и т.д. Для этого зайдите на официальный сайт производителя. Затем найдите раздел разработанного им продукта и выберите в меню модель вашего устройства. Там вам все расскажут.
Наклейка на корпусе
Если на экране есть наклейка, вы можете увидеть ее там. Сельхозпроизводители вносят туда основные данные и маркируют продукцию. Информация обычно находится в углу. Значение диагонали задается в виде двух чисел.

Математическое решение
Этот метод понравится любителям геометрии. Необходимо вспомнить теорему Пифагора. Сначала измерьте высоту и ширину, а затем возведите в квадрат каждое значение отдельно. Затем сложите числа и вычислите квадратный корень. Если измерение производится в сантиметрах, разделите на 2,54. Полученное число — это значение в дюймах.
Изменение разрешения экрана
Разрешение экрана по умолчанию можно изменить. Это может понадобиться, если вы хотите искусственно увеличить графику на экране в ущерб качеству изображения. Однако может быть и так, что система изначально установила его неверно, и вам нужно изменить его вручную. Для этого существует 2 метода:
- Настройки операционной системы
- Утилиты для прошивки видеокарт.
В настройках Windows 10
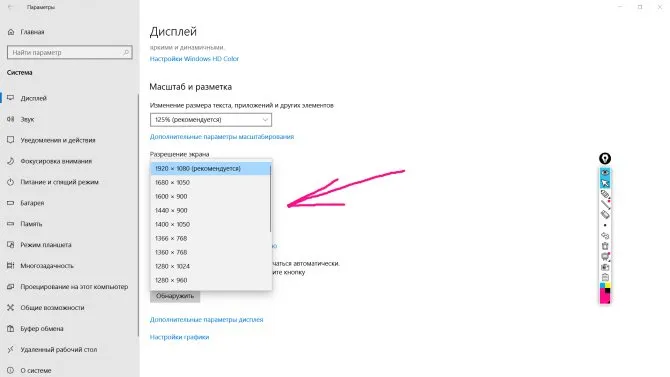
Самый простой способ изменить этот параметр в Windows 10 — открыть: Настройки — Система — Дисплей. В уже знакомом окне разрешение экрана отображается в выпадающем списке, который можно открыть и изменить его значение. После выполнения манипуляций вам нужно только сохранить изменения.
С помощью утилит видеокарты
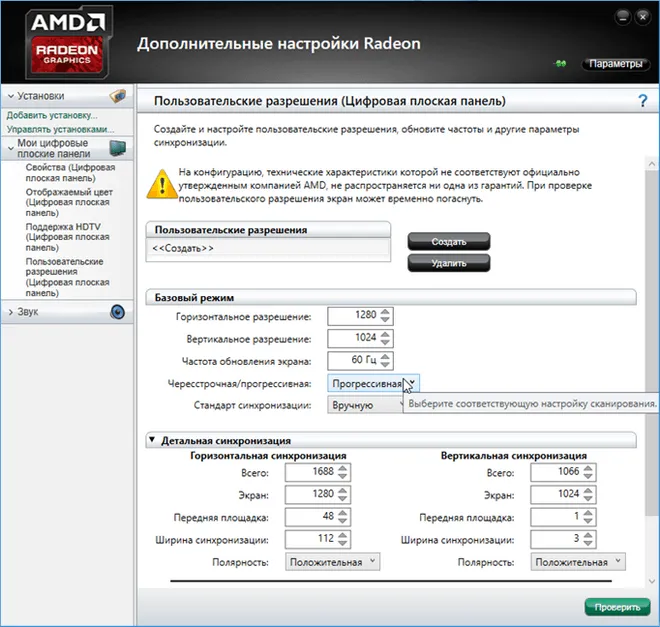
Эффективным инструментом для изменения разрешения экрана является фирменная утилита видеокарты NVIDIA или AMD. Откройте его, щелкнув ПКМ на рабочем столе и найдя соответствующее приложение. Затем откройте настройки и измените этот параметр. Это позволит видеокарте экспортировать указанное вами разрешение, так что вы сможете сохранить свои настройки независимо от используемого монитора.
Как измерить диагональ монитора
Чтобы понять, как измерить диагональ экрана, необходимо рассмотреть доступные методы. Их несколько.
Подручными материалами
Самый простой и быстрый метод — найти диагональ экрана. Вам понадобятся калькулятор и линейка. Вы можете взять рулетку или складное правило — все, что у вас есть под рукой. Как проверить:
- Осторожно поместите линейку в противоположные углы экрана.
- Посмотрите на противоположные стороны линейки и запишите полученное число.
- Разделите его на 2,54 см с помощью калькулятора.
- Результат — количество сантиметров.
Измерьте именно часть экрана, черная рамка вокруг экрана не включается в расчеты и не измеряется.
При использовании ручного метода следует соблюдать осторожность, так как рулетка может повредить покрытие металлических вставок на экране. Некоторые участки экрана очень чувствительны и требуют осторожности.
Самый простой метод — измерить диагональ экрана с помощью линейки. Это безопаснее, так как экран не так легко повредить.
При помощи специальных программ
Чтобы определить размер экрана, можно воспользоваться диагностической программой AIDA64, SiSoft, Sandra. Перейдите на вкладку «Дисплей» или что-то подобное. Необходимое значение находится в строке «Монитор».
Программа отображает значение диагонали из собственной базы данных. Если размер отображается неправильно или вообще не отображается, лучше использовать более новые версии и применять другие утилиты.
Aida-64 — это хорошо известная утилита. Когда-то она заменяла Эверест. Сначала нужно найти программу в Интернете, загрузить ее на компьютер и установить. Затем запустите утилиту и найдите вкладки «Тип экрана» и «Максимальная видимая область».
Там указывается диагональ экрана.
Также можно использовать программное обеспечение в режиме онлайн. Вам необходимо указать модель вашего устройства, и приложение выдаст вам конкретный параметр. Этот метод подходит для любого программного обеспечения.
Документация
Эта информация также указана на коробке устройства. Часто в одном из углов коробки находится панель со списком. Там производитель указывает размер и другие параметры.
Поисковая система
Вы можете использовать Google, Yandex, Rambler и т.д. Для этого зайдите на официальный сайт производителя. Затем найдите раздел разработанного им продукта и выберите в меню модель вашего устройства. Там вам все расскажут.
Наклейка на корпусе
Если на экране есть наклейка, вы можете увидеть ее там. Сельхозпроизводители вносят туда основные данные и маркируют продукцию. Информация обычно находится в углу. Значение диагонали задается в виде двух чисел.
Математическое решение
Этот метод понравится любителям геометрии. Необходимо вспомнить теорему Пифагора. Сначала измерьте высоту и ширину, а затем возведите в квадрат каждое значение отдельно. Затем сложите числа и вычислите квадратный корень. Если измерение производится в сантиметрах, разделите на 2,54. Полученное число — это значение в дюймах.
Прежде чем определить диагональ экрана, обратите внимание на соотношение сторон. Общая площадь поверхности экрана больше при соотношении сторон 3:3, чем при соотношении сторон 16:9. Первый формат хорошо подходит для ввода текста, для настольной работы с текстовыми документами.
Второй вариант предназначен для просмотра фильмов высокой четкости, высококачественных видеоклипов, установки программ видеомонтажа и редактирования файлов. Поэтому если пользователь не работает за компьютером, лучше купить 16:9.