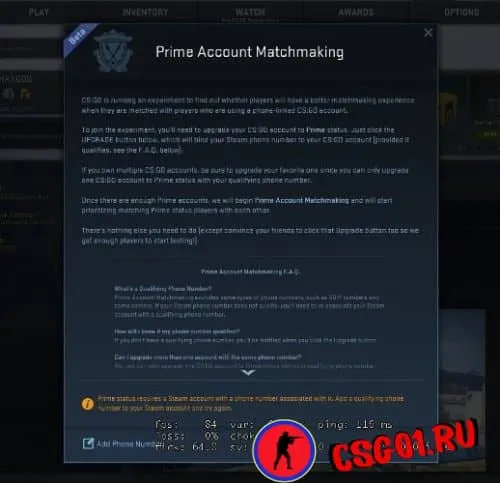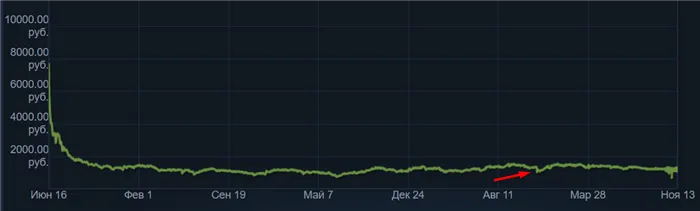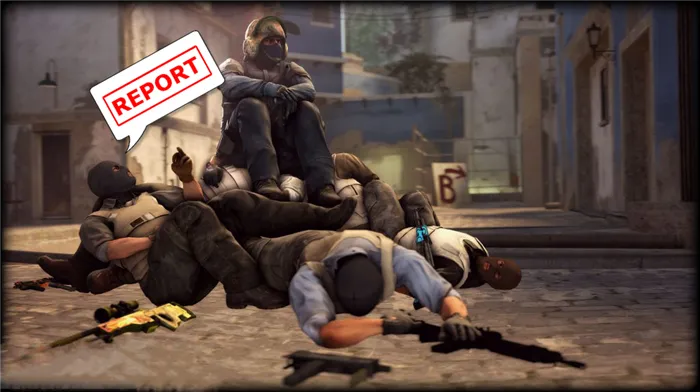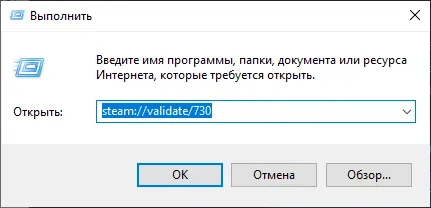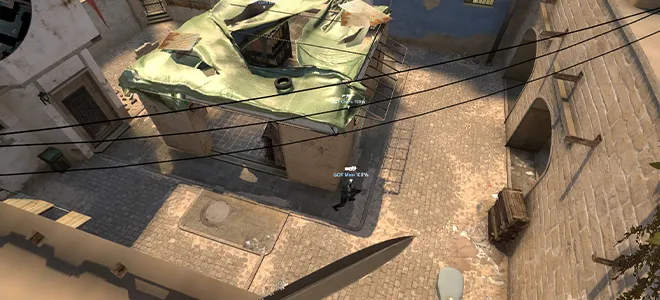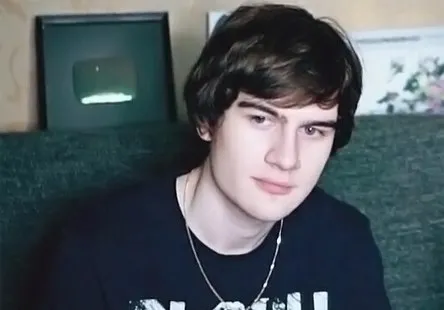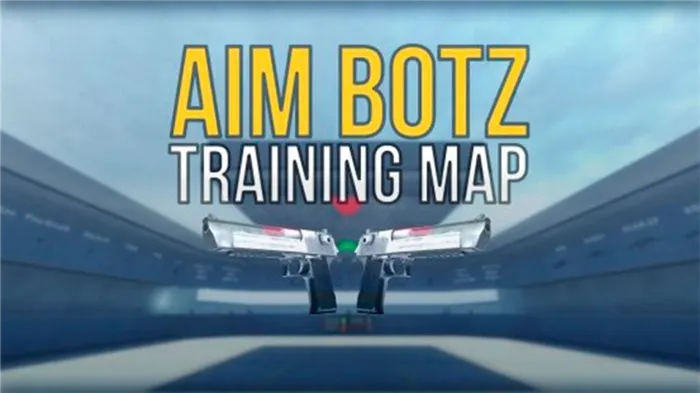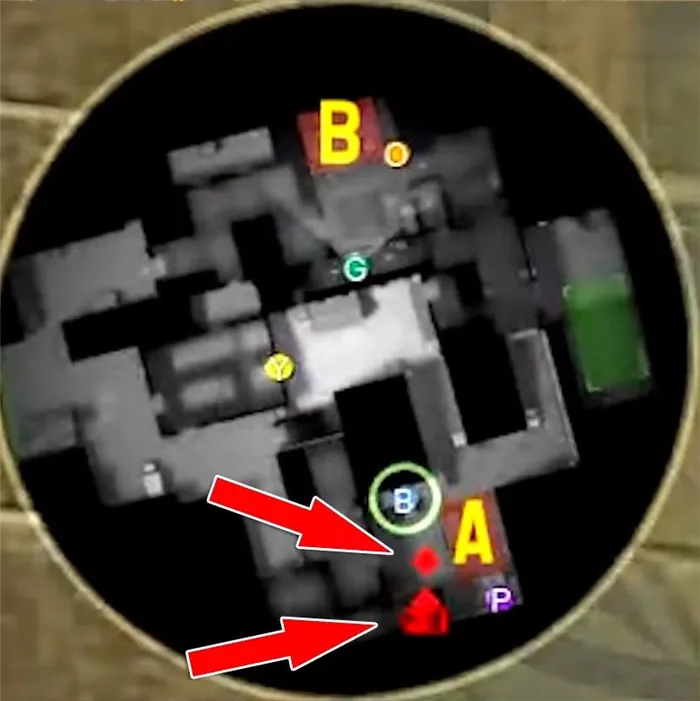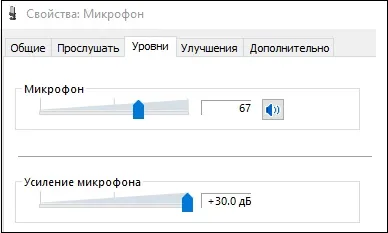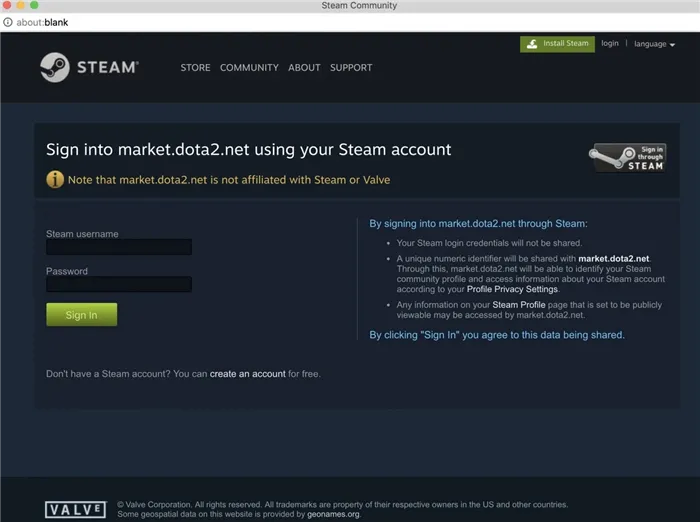-noforcemparms — использует настройки Windows для кнопок мыши; -noforcemaccel — использует настройки ускорения Windows.
Как отключить акселерацию мыши (noforcemaccel)
Ускорение, проще говоря, — это ускорение работы мыши в зависимости от скорости, с которой вы ее перемещаете. Короче говоря, чем быстрее вы двигаете мышь, тем дальше курсор появляется на экране. Наглядный пример можно найти на современных смартфонах, когда вы проводите пальцем вверх или вниз. Чем быстрее вы сканируете, тем дальше вниз по странице.
Вот полезная статья: все о cl_interp.
Когда простой робот, ускорение является очень полезной функцией при игре в CS GO или любой другой FPS-шутер, часто он не будет точно наводиться на цель. Это происходит из-за неравномерной скорости движения мыши по игровой поверхности.
В разных версиях Windows ускорение имело очень разные значения для одних и тех же величин. Особенно это касается седьмой и десятой версий Windows. Об этом сообщают как обычные, так и профессиональные геймеры, приводя вполне обоснованные аргументы.
Поэтому лучше вообще обойтись без ускорения и привыкнуть играть без него.
Отключаем акселерацию мышки в Windows
Если вы заметили, что ваша мышь ведет себя в играх неправильно, движения отличаются от обычных, возможно, активировано ускорение. Ускорение мыши часто называют ускорением. Он не всегда подходит для игры и поэтому в большинстве случаев деактивируется.
Ниже мы опишем, как отключить ускорение мыши в Windows. В нашем случае, и, вероятно, в вашем, система — Windows 10:
Вот видео объяснение — что означает включенное ускорение в Windows (кнопка Enable Increased Pointer Accuracy:
Быстро отключаем акселерацию мышки в СS:GO
Полезная статья: Устранение откатов в Ks Go
Отключить ускорение мыши довольно просто в самой игре:
Решение задачи: настройка искателя «наведи и щелкни».
В 90% случаев этих манипуляций в настройках игры достаточно, но если это вам не поможет, двигайтесь дальше. Другой способ отключить ускорение мыши в CS:GO можно найти в настройках запуска клиента Steam. Повторите все описанные ниже действия:
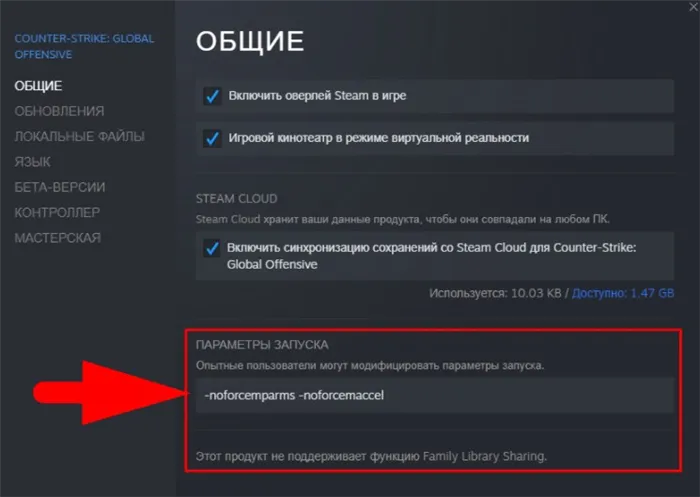
-noforcemparms — использует настройки Windows для кнопок мыши; -noforcemaccel — использует настройки ускорения Windows.
Как отключить акселерацию мыши в Windows 10
Включенное ускорение мыши может затруднить работу с компьютером, поскольку указатель мыши размыт и точность направления низкая. Идея ускорения заключается в том, что при медленном перемещении мыши курсор движется с нормальной скоростью, а при быстром перемещении скорость курсора увеличивается во много раз.
В этой статье показано, как отключить ускорение мыши в Windows 10. Если вы отключите ускорение, вам придется некоторое время привыкать к мыши. Возможно, вам также потребуется настроить чувствительность мыши. Для игр рекомендуется отключить эту функцию, так как плавное движение курсора повышает точность прицеливания в играх-стрелялках.
Как отключить акселерацию (ускорение) мыши в Windows 10
Вы можете получить доступ к окну свойств мыши, набрав main.cpl в окне Win+R. Таким образом, вам не придется искать панель управления в обновленной Windows 10. Если вы отключили ускорение, мы рекомендуем вам хотя бы попробовать использовать мышь на рабочем столе. Если изменения не заметны, используйте следующий метод.
Вы можете отключить ускорение мыши, внеся изменения в реестр. Десятилетие назад было разработано решение, позволяющее отключить ускорение мыши в ранних версиях операционной системы. Метод остался в основном неизменным, но был немного оптимизирован для новой версии Windows 10.
В прошлом мы рассмотрели, как увеличить шрифт на компьютере с Windows 10. Первое, что нужно сделать пользователю, это перейти к настройкам масштабирования и посмотреть, каково значение масштабирования и компоновки (по умолчанию и рекомендуемое значение — 100%). А под этим значением мы уже выберем параметр реестра.
Это важно: добавление информации может привести к непреднамеренному изменению или удалению значений и неправильной работе компонентов. Перед внесением изменений рекомендуется создать резервную копию реестра Windows 10.
Теперь скачайте файл Windows_10,8.x,7,Vista,XP_MouseFix_Builder_2.6 (см. также Лучшие архиваторы для Windows 10) и распакуйте его в подходящее место. Перейдите в папку Windows 10 Fixes и, в зависимости от масштабирования (которое мы проверили ранее), запустите соответствующий твик реестра.
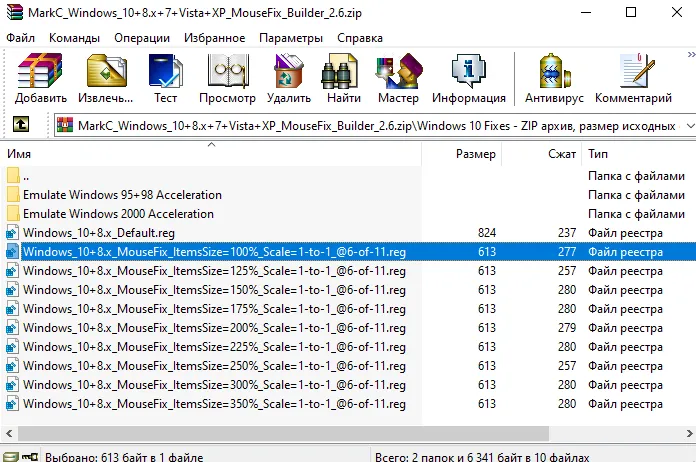
В открывшемся окне подтвердите файл слияния реестра. После перезагрузки компьютера проверьте работу мыши на рабочем столе и в играх. Вероятно, вам придется заново привыкать к нормальной работе с мышью. Если необходимо, в архиве есть файл, который возвращает все значения по умолчанию. Однако все же лучше использовать копию реестра, которая была создана ранее.
В принципе, все значения могут быть установлены вручную, без необходимости использовать предопределенные настройки. Для этого достаточно открыть редактор реестра, выполнив команду regedit в окне Win+R. Перейдите в HKEY_CURRENT_USER\Control Panel\Mouse и найдите параметры MouseSensitivity, SmoothMouseXCurve и SmoothMouseYCurve. Установите следующие значения для текущих настроек (подходит только для масштабирования до 100%):
«MouseSensitivity»=»10″ » SmoothMouseXCurve»=hex: \ 00,00,00,00,00,00,00,00,00,00,00,00,00,00,00,\ C0,CC,0C,00,00,00,00,00,00,00,00,00,00,00,\ 80,99,19,00,00,00,00,00,00,00,00,00, 00,\ 40,66,26,00,00,00,00,00,00,00,00,00,00,00,00,00,00,\ 00,33,33,00,00,00,00,00,00,00,00,00,00,00,00 «SmoothMouseYCurve»=hex: \ 00,00,00,00,00,00,00,00,00,\ 00,00,38,00,00,00,00,00,00,00,00,\ 00,00,70,00,00,00,00,00,00,\ 00,00,A8,00,00,00,00,00,00,00,00,\ 00,00,E0,00,00,00,00,00
Также измените значения в различных настройках пути.
| Параметр | Значение |
| MouseSpeed | 0 |
| Мышиный порог1 | 0 |
| Мышиный порог2 | 0 |
Стоит ли отключать акселерацию мыши?
Бывают случаи, когда стоит отключить ускорение мыши. Ускорение мыши может быть полезно, когда вы пытаетесь переместить мышь с одной стороны экрана на другую, но бывают случаи, когда его лучше не использовать.
Одна из самых очевидных ситуаций, когда следует отключить ускорение мыши, — это игра. Если вы не хотите постоянно перемещать мышь с одной и той же скоростью, лучше отключить ускорение мыши.
Это особенно актуально для игр, где важна точность движений, например, шутеров от первого лица. Это также может быть важно для других задач, где важны точные движения мыши.
Например, если вы графический дизайнер, использующий мышь, вы, вероятно, хотите, чтобы ваш компьютер записывал более точные движения. Постоянный отклик означает более высокую точность при использовании мыши, а не зависимость от скорости перемещения мыши.
Как отключить акселерацию мыши в Windows 10
К счастью, Windows 10 позволяет легко включать и выключать ускорение мыши, давая вам возможность отключать его в определенных ситуациях.
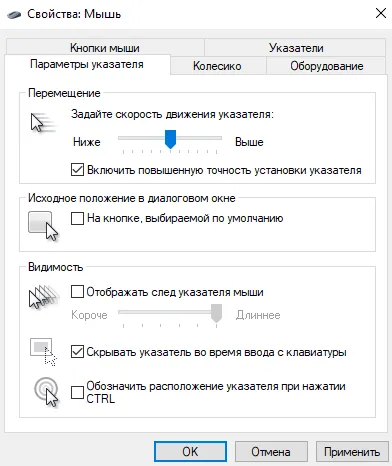
- Сначала нажмите на значок меню «Пуск» Windows в левом нижнем углу.
- Здесь нажмите на значок шестеренки для настроек. Или же щелкните правой кнопкой мыши в меню Пуск и выберите пункт Настройки.
- В меню настроек Windows щелкните значок Устройства.
- В меню Устройства перейдите на вкладку Мышь с левой стороны.
- Щелкните ссылку Дополнительные параметры мыши в меню под разделом Связанные параметры.
- В разделе Дополнительные параметры мыши снимите флажок Включить повышенную точность курсора.
- Нажмите OK, чтобы подтвердить настройки.
Отключение акселерации мыши в windows 10 через реестр
Похоже, что даже при отключенном ускорении курсора мыши ускорение все равно присутствует. Это особенно заметно в играх. Чтобы полностью удалить ускорение мыши, необходимо зайти в реестр и отрегулировать значения для SmoothmouseXYCurve. Вот как.
1. нажмите на кнопку «Пуск» 2. выберите «Выполнить» 3. введите «regedit» в открывшееся текстовое поле. 4. откройте древовидную структуру «HKEY_CURRENT_USER», выберите Control Panel и затем Mouse 5. щелкните правой кнопкой мыши и измените шестнадцатеричные значения SmoothMouseXCurve и SmoothMouseYCurve следующим образом:
SmoothMouseXCurve: 00,00,00,00,00,00,00,00,00, a0,00,00,00,00,00,00,00,40,01,00,00,00,00,00,00,80,02,00,00,00,00,00,00,00,00,05,00,00,00,00
Если вы сделаете это правильно, вы обнаружите, что мышь гораздо лучше сидит в руке.
Это, пожалуй, самый удобный способ отключить ненужную функцию. Особенностью является то, что изменения вносятся через меню «Настройки», которое для многих проще и понятнее, чем панель управления:
Меню «Параметры»
Откройте «Пуск», нажав клавишу «Win» или щелкнув по символу окна на панели задач.
- Затем запустите «Настройки» (нажмите на символ шестеренки левой кнопкой мыши).
- Щелкните мышью на заголовке «Дополнительные настройки мыши».
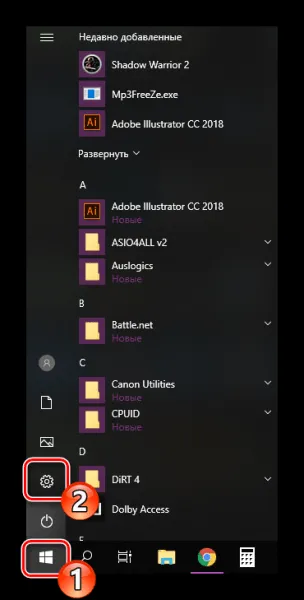
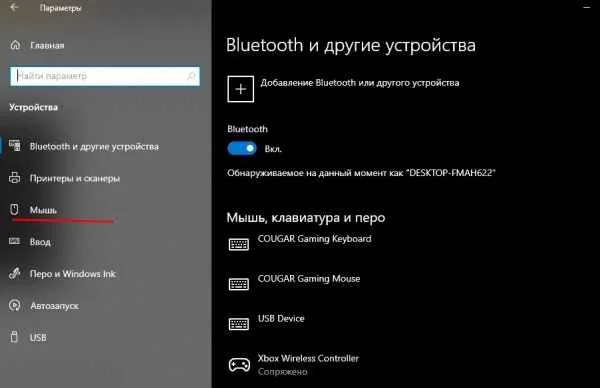
- Настройки сохраняются при нажатии кнопки «Применить». Не забудьте нажать на нее, чтобы вам не пришлось снова изменять настройки.
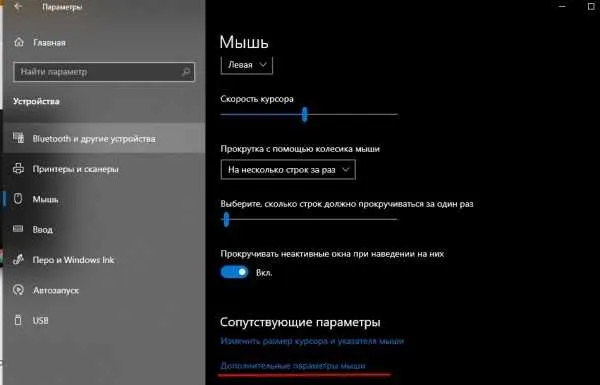
Если вас не устраивает разгон только для определенных игр, вы можете отключить его для нужного вам проекта. Поэтому при использовании Steam Play Store следует придерживаться приведенного ниже алгоритма:
Изменение параметров запуска игры
Запустите магазин Game Play Store.
- Запустите магазин Game Play Store.
- + zhivye-oboi-windows.ru Как подписать драйвер на Windows x64 10/8.1/7 с помощью самоподписанного сертификата?
Нажмите на его название с помощью ПКМ.
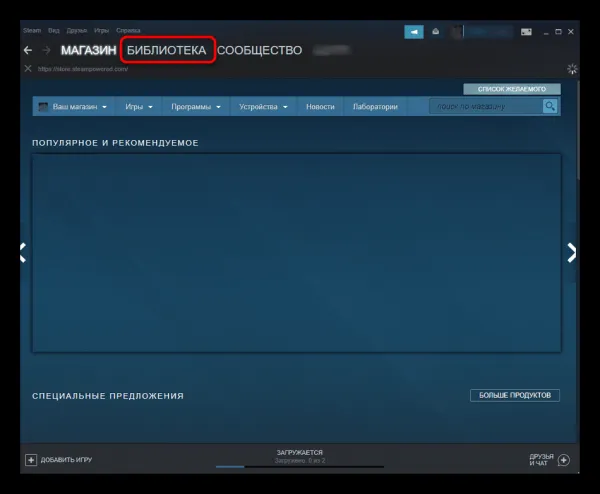
- Перейдите в раздел «Свойства».
- В открывшемся окне введите «-noforcemparm s-noforcemaccel».
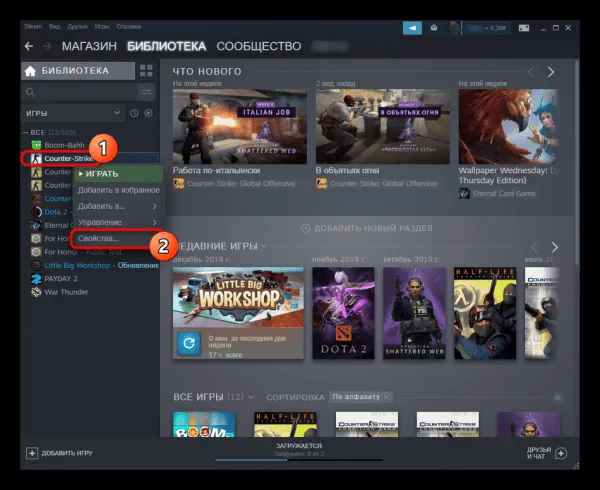
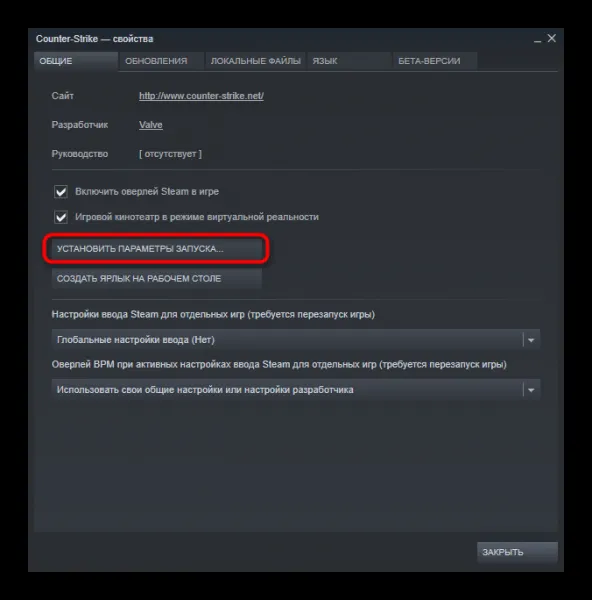
- Нажмите OK, чтобы сохранить настройки.
- Если игры запускаются не через Steam, а по отдельной ссылке, действуйте по-другому:
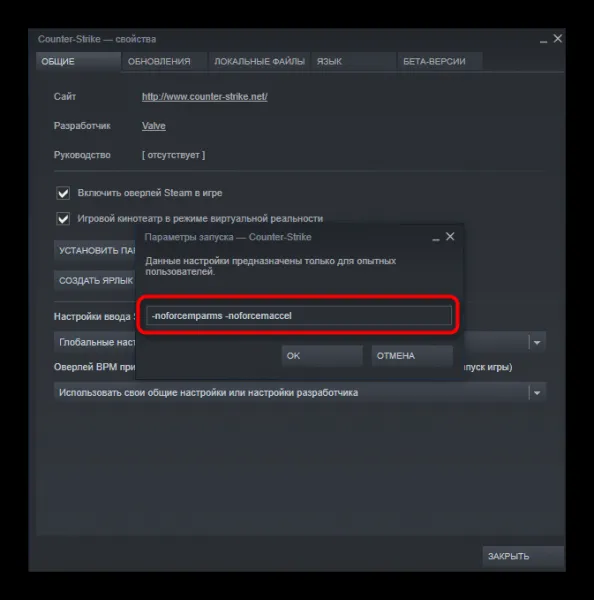
Щелкните правой кнопкой мыши на ссылке на игру.
- Перейдите в раздел «Свойства».
- В открывшемся окне введите «-noforcemparm s-noforcemaccel».
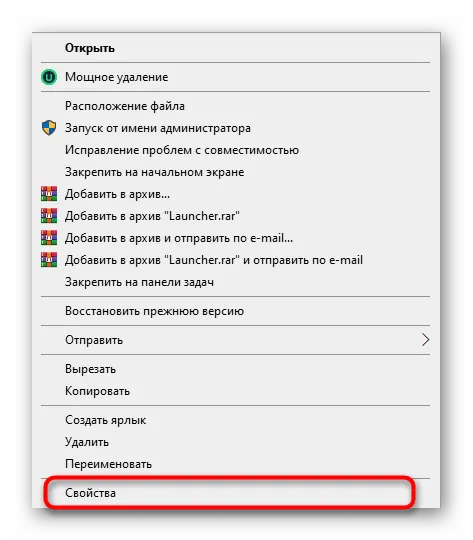
- Также важно знать, что сглаживание мыши иногда отключается в настройках игры. Проверьте, доступна ли эта опция, если вы не можете отключить ее с помощью предложенных методов.
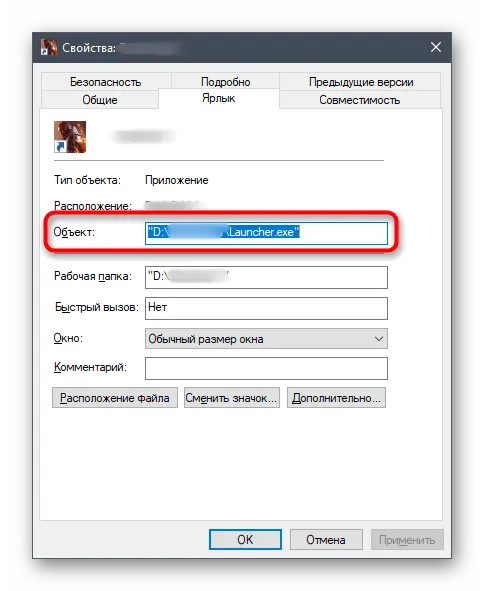
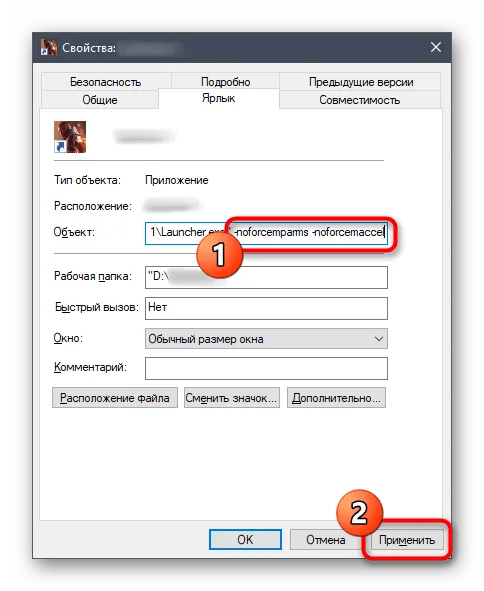
Источник изображения: it-tehnik.ru
Специалист и эксперт zhivye-oboi-windows.ru является профессиональным консультантом и системным администратором. Опыт работы в этой области — 7 лет.