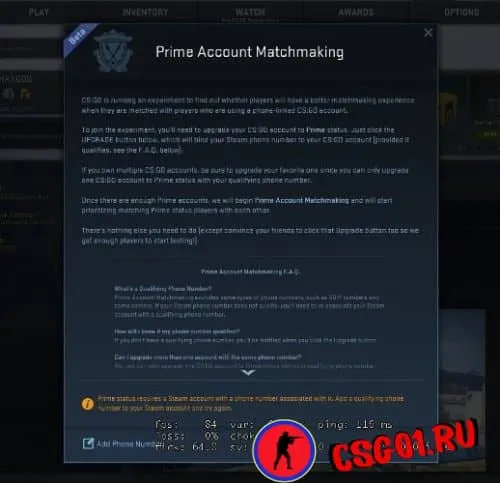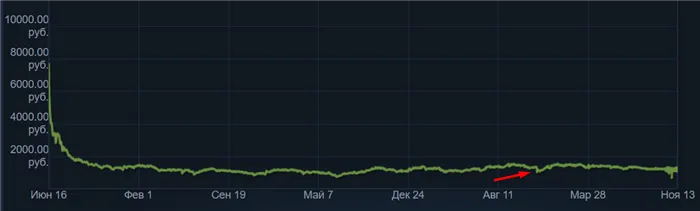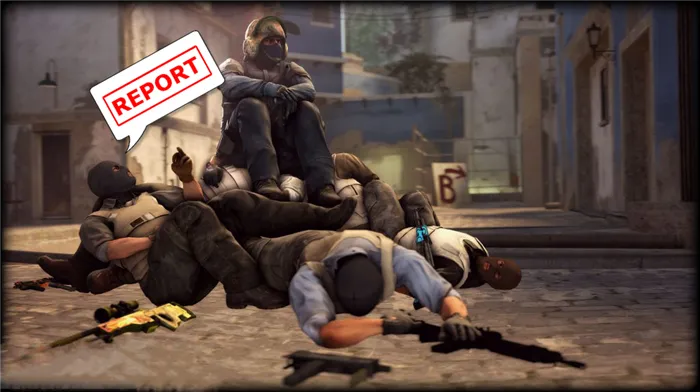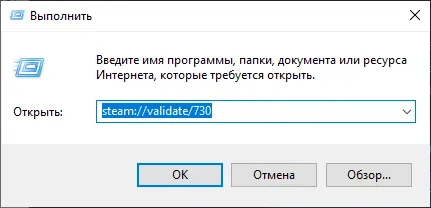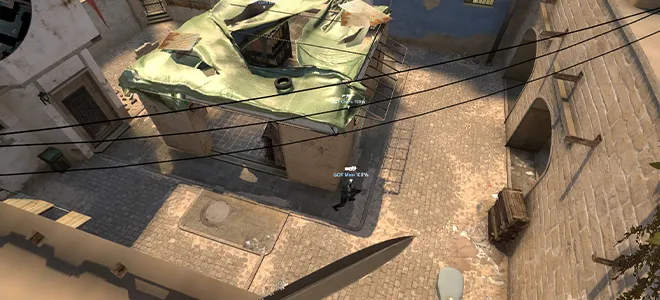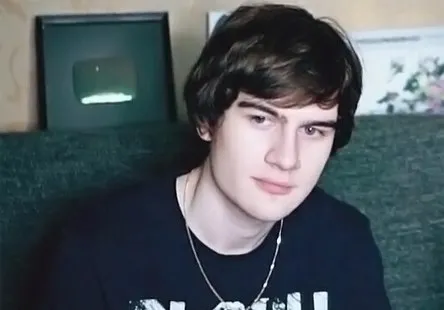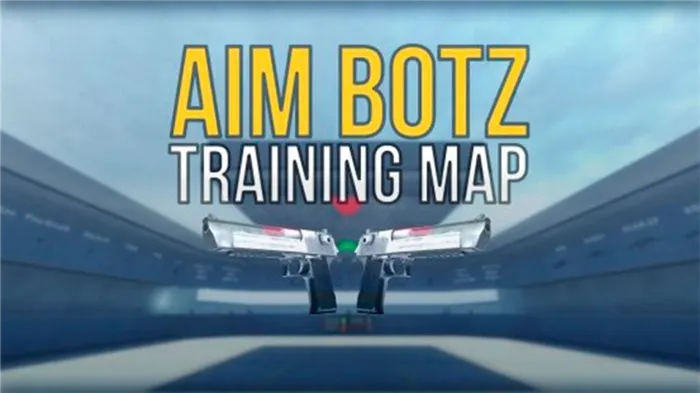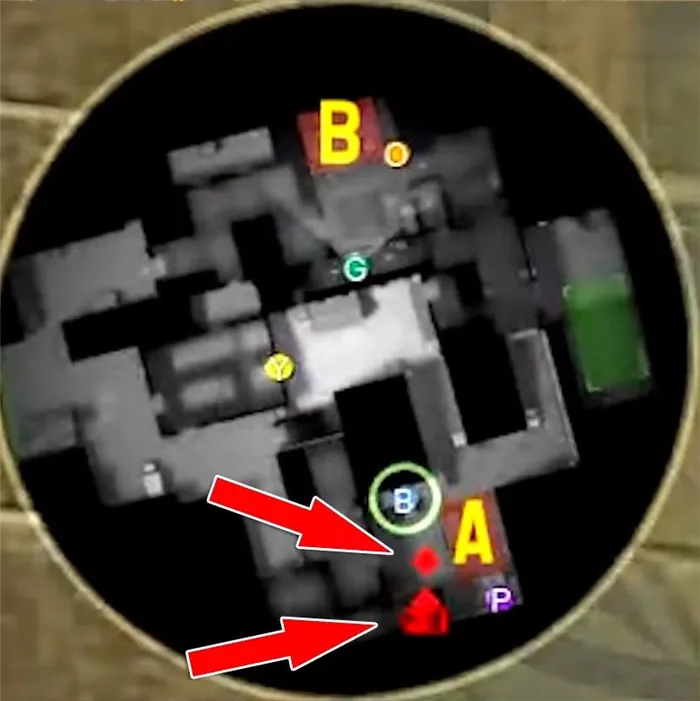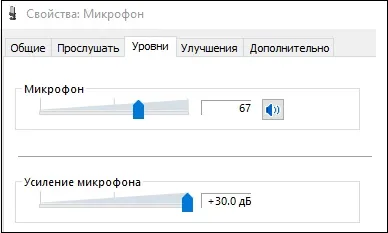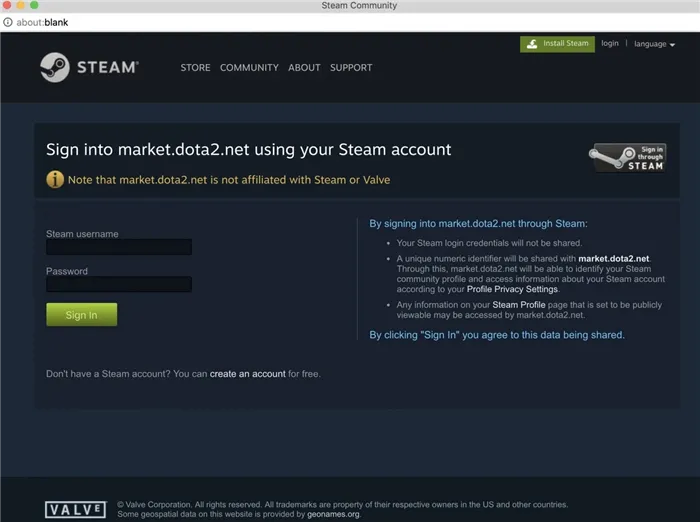В последней версии Minecraft PE ваш персонаж, как и ваш компьютер, связан с учетной записью Microsoft. Они копируются из игрового профиля Xbox Live, поэтому нет необходимости вручную вводить уникальное имя пользователя в настройках.
Как подключиться к серверу по RDP c Windows, Mac OS, iPhone, iPad, Android, Ubuntu или Debian (Linux ОС)
Все созданные по умолчанию UltraVDS Windows-серверы сразу же доступны для подключения по стандартному протоколу RDP (Remote Desktop Protocol). Это обычное «подключение к удаленному рабочему столу» в русских версиях Windows.
В этой статье описывается, как подключиться к только что созданному виртуальному серверу в UltraVDS с различных устройств (операционных систем). Если после успешного подключения по RDP требуются другие методы подключения (RAdmin, TeamViewer и т.д.), их можно настроить таким же образом, как и другое программное обеспечение.
Это отличная статья, потому что в ней есть подробные пошаговые инструкции по подключению из каждой из наиболее популярных систем. По этой причине выше приведены ссылки для навигации.
Подключение к виртуальному серверу с десктопной версии Windows (XP, 7, 8, 8.1, 10)
Чтобы подключиться к серверу с помощью стандартной операционной системы Windows, необходимо открыть следующий путь: просто нажмите ΉWin+ R и в открывшемся окне введите mstsc.
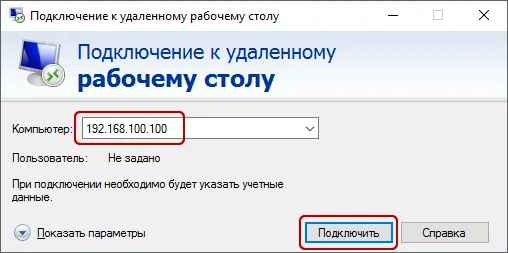
В открывшемся окне укажите IP-адрес созданного вами сервера VDS. Если вы заказали сервер с несколькими IP-адресами, вы можете подключиться, используя любой из них. IP-адрес сервера отображается рядом с сервером в разделе Мои серверы в личном кабинете.
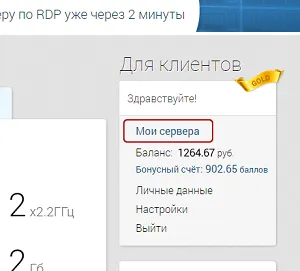
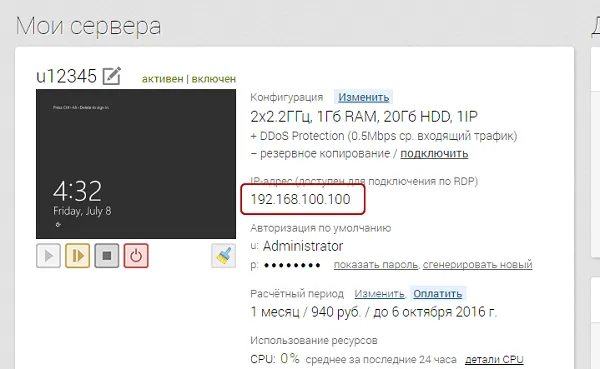
После ввода IP-адреса сервера нажмите на кнопку Login, после чего появится окно с полем аутентификации. Здесь вы должны войти в систему как новый пользователь.
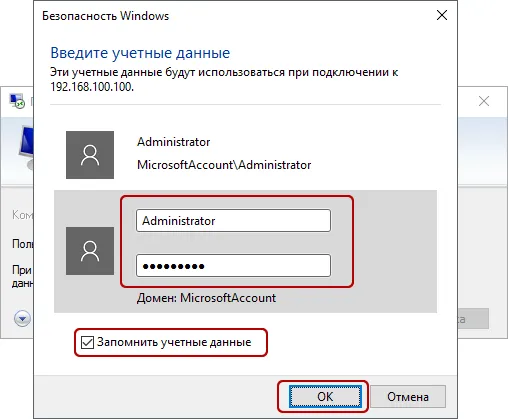
Каждый раз при создании нового сервера система автоматически генерирует случайный пароль для администратора. Этот пароль также отображается в личной зоне рядом с сервером.
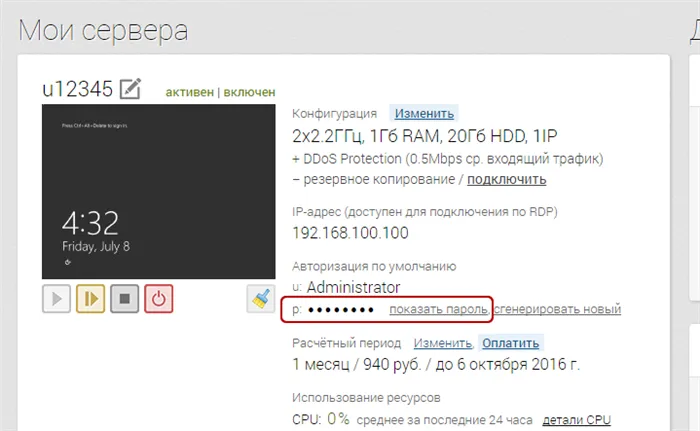
В некоторых версиях Windows есть одна странность. Если вы скопируете пароль сервера и вставите его в окно аутентификации перед входом в систему, при попытке входа в систему ничего не произойдет, а клиент RDP снова отобразит окно аутентификации, как будто вы не вводили пароль. Учетные данные указаны правильно. В этом случае введите пароль вручную (верхний регистр, нижний регистр, английская раскладка клавиатуры).
Подключение к удаленному рабочему столу — очень удобный способ передачи файлов с компьютера на сервер и обратно, простым копированием и вставкой, а также текста из буфера обмена. Вы также можете передавать USB-устройства и принтеры/сетевые сканеры с компьютера на сервер. Для этого выберите View Settings в левом нижнем углу при первом входе на сервер.
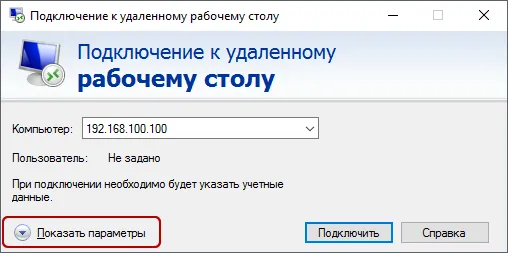
В появившемся окне перейдите на вкладку Локальные ресурсы и выберите необходимые параметры.
При подключении к серверу вы можете увидеть информацию о ненадежных сертификатах безопасности. Это происходит потому, что сервер использует автоматически созданный сертификат SSL для шифрования передаваемых данных. Это уведомление не указывает на проблему безопасности, а лишь предупреждает о том, что соединение зашифровано с использованием сертификата, который не был выдан действующим органом.

[Установите флажок Не экспортировать другие запросы на подключение к этому компьютеру и нажмите Да.
Подключение к VDS серверу с Mac OS
Для Mac OS компания Microsoft выпускает официальный клиент RDP, который стабильно работает с любой версией Windows. Вы можете загрузить его из iTunes здесь: https: //itunes.apple.com/ru/app/microsoft-remote-desktop-10/id1295203466? mt = 12
Интерфейс прост и интуитивно понятен. Прежде чем приступить к работе, необходимо настроить параметры входа в систему. Для этого создайте новый.
В окне настроек входа укажите произвольное имя, например, ‘Server on UltraVDS’, IP-адрес созданного сервера и данные аутентификации (логин и пароль администратора, присвоенные серверу в автоматическом режиме). Эти данные являются вашим личным кабинетом.
Когда вы выходите из окна конфигурации, все автоматически сохраняется, а в списке соединений отображается, что было создано новое соединение.
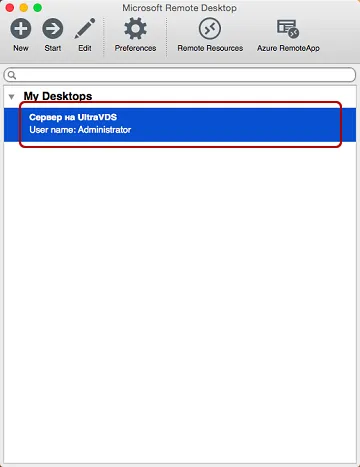
Дважды щелкните его, чтобы подключиться к серверу. При подключении к серверу вы можете увидеть информацию о ненадежных сертификатах безопасности. Причины этого предупреждения и его значение описаны выше.
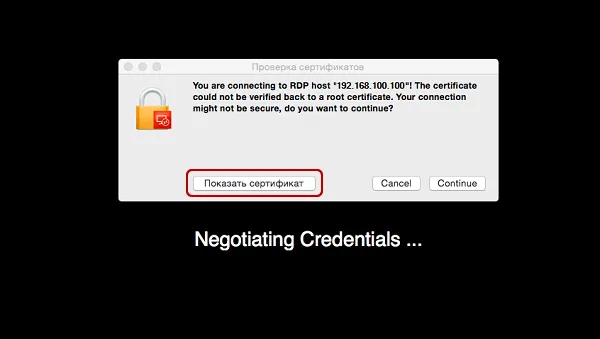
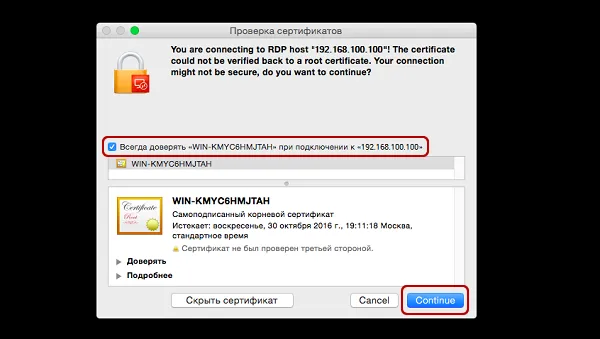
Если вы добавите самоподписанный сертификат сервера в доверенные или примете его только один раз, вы увидите рабочий стол Virtual Desktop Windows.
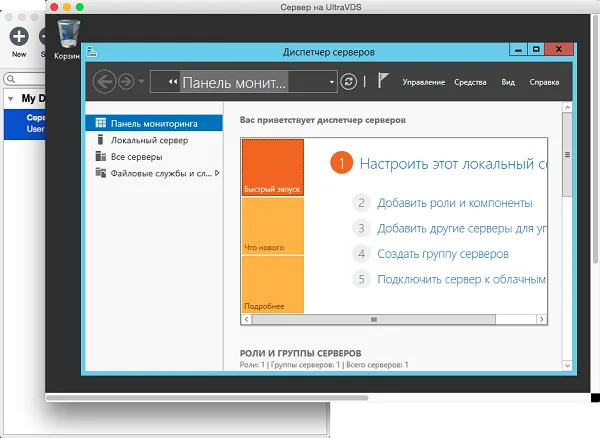
Начать использовать Minecraft в сетевом режиме очень просто. Зарегистрируйте учетную запись Microsoft, найдите сервер и войдите в систему. Весь процесс занимает не более пяти минут.
Как скачать?
Чтобы скачать игру, перейдите по ссылке и выберите версию вашей операционной системы. Пусковая установка, которую мы предоставляем, может использоваться для игры как на лицензионных, так и на пиратских серверах. Для игры на лицензионном сервере требуется платная подписка.
Распакуйте игру на пиратском сервере. После загрузки программы запуска необходимо создать учетную запись с указанием псевдонима (см. рисунок). Затем выберите понравившийся сервер в оценке и проверьте версию этого сервера. Версия определяется по IP-адресу сервера (1.5.2, 1.8.9 и т.д.). Теперь просто выберите нужную версию в программе запуска и нажмите кнопку Установить. Программа запуска начнет загрузку нужной версии, и игра откроется автоматически. Если вы уже загрузили выбранную версию игры, нажмите кнопку Запустить, и игра запустится. Вы также можете нажать кнопку Play рядом с вашим любимым сервером в Launcher. Launcher сделает все остальное. Загрузите и запустите нужную версию и подключитесь к серверу. Хорошо!
Как попасть на сервер?
После того как вы присоединились к игре (Launcher запустил необходимую версию Minecraft), нажмите MultiplayerNextAdd server. Нельзя вводить имя сервера (эта графа необходима для поиска нужного сервера). [В столбце Адрес сервера скопируйте IP-адрес выбранного сервера. Серверы с написанным ipi будут автоматически появляться в списке серверов. Затем необходимо нажать кнопку Присоединиться к серверу. Поздравляем, теперь вы являетесь членом сервера!
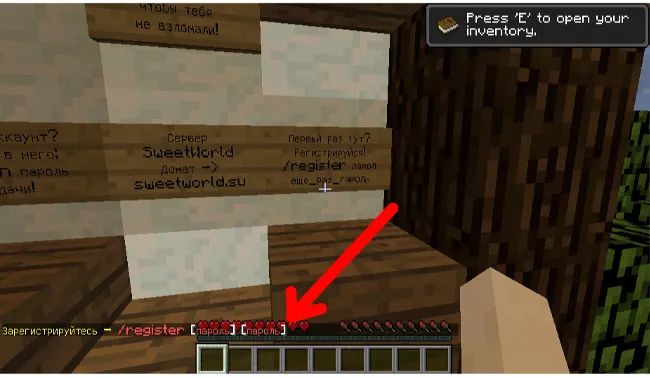
При входе на сервер необходимо подумать о паролях. Разговоры часто дают подсказки, что писать. Почти всегда это «пароль регистрации» или «пароль пароля». Поэтому сначала создайте пароль. Он может быть любым, каким вы хотите его видеть, при условии, что его длина превышает пять символов. После того, как вы нашли пароль, нажмите английскую букву t, и в командной строке откроется «/registedpassword RepentedPassword» (без кавычек). Это означает, что найденный вами пароль должен быть записан дважды. Затем вы можете зайти на сервер и начать игру. Вам не нужно регистрироваться для последующих посещений сервера, но вам нужно будет записать ‘/login password’. Разумеется, пароль — это пароль, который вы ввели при регистрации.
Почему не заходит: «недопустимая сессия» и другие ошибки?
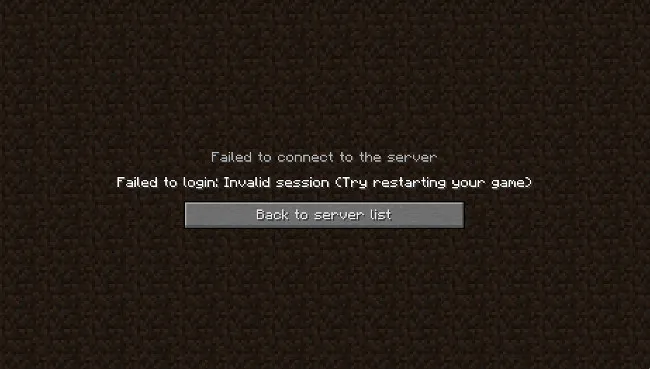
При подключении к серверу вы можете получить ошибки типа ‘Invalid session’. К каждой ошибке следует подходить индивидуально, но основные проблемы часто связаны с: a) интернетом компьютера. b) паролем компьютера. c) паролем компьютера. d) паролем компьютера. e) паролем компьютера. Проверьте свой логин. (b) Защитные стены, программное обеспечение для защиты от вирусов и защитные стены, установленные на компьютере для защиты его от вирусов и атак. Отключите их на время игры или создайте исключение из игры. (c) Неправильная версия игры. Если версия сервера 1.5.2, а для загрузки выбрана 1.8.9, вход невозможен. (d) Попытка войти на лицензионный сервер (без лицензионной учетной записи) из нелицензионной пусковой установки. Помните, что за подключение к лицензионному серверу нужно платить. Серверы, такие как Gommehd и MinePlex. Лицензированный.
Перечитывайте их часто, если у вас возникают проблемы с подключением. Если это не поможет — info@servera-minecraft.netに私たちを書いてください, мы поможем вам!
VPS/VDS — это те же удаленные компьютеры, и вы можете легко подключиться к ним со своей локальной машины. Все, что вам нужно знать, это IP-адрес сервера, имя пользователя и пароль. Провайдер отправляет все эти данные на ваш адрес электронной почты при создании VPS/VDS-сервера.
Подключение к виртуальному серверу по SSH
Теперь давайте посмотрим, как войти на виртуальный сервер через SSH. Доступны терминалы для Linux и MacOS. Установка сторонних приложений не требуется.
- Запустите терминал.
- Введите команду вида ssh root@IP_адрес_сервера и нажмите Enter.
- Подтвердите соединение.
- Введите пароль.
Если все пункты верны, соединение будет создано. Теперь вы можете управлять своими VPS/VDS через терминал.
Для Windows требуется дополнительное программное обеспечение для подключения к серверу через SSH. Самым популярным клиентом SSH является Patty.
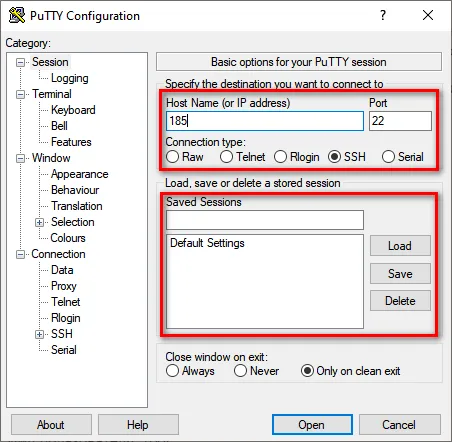
В настройках соединения укажите IP-адрес (строка hostname) и номер порта сервера — по умолчанию 22. Чтобы сохранить сессию, нажмите кнопку [Сохранить], где после сохранения сессии вам нужно будет ввести любое имя, чтобы не указывать IP каждый раз.
Затем нажмите кнопку Open (Открыть), чтобы начать подключение. При первом подключении появится окно подтверждения. Нажмите Да. После подтверждения появится консоль. Войдите в систему, используя имя пользователя и пароль, предоставленные провайдером. Нажмите Enter. Если все данные верны, соединение создается.
Читайте также
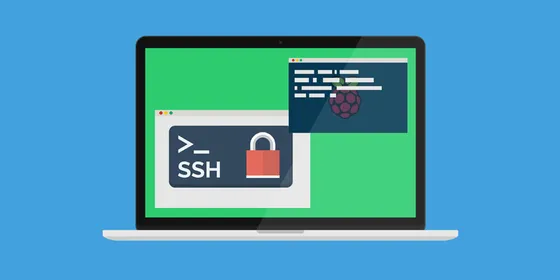

Подключение к VDS с Windows через RDP
Если на VDS установлена Windows, вы можете подключиться к серверу по протоколу RDP (Remote Desktop Protocol).
В Windows есть встроенная клиентская программа RDP.
- Нажмите сочетание клавиш Win+R, чтобы вызвать меню «Выполнить».
- Введите команду mstsc.exe и нажмите «ОК».
- Укажите в появившемся окне IP-адрес сервера и нажмите на кнопку «Подключить».
- Введите логин и пароль для доступа к серверу.
- При входе на виртуальный сервер появится окно «Не удается проверить подлинность сертификата». Поставьте галочку «Больше не выводить. » и нажмите «ОК».
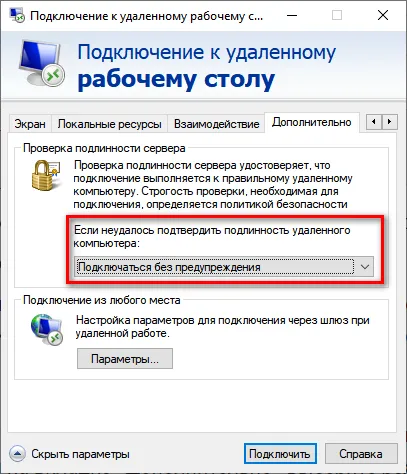
Чтобы обойти сообщение об отсутствии сертификата, нажмите Показать параметры и на вкладке Дополнительно выберите Войти без уведомления.
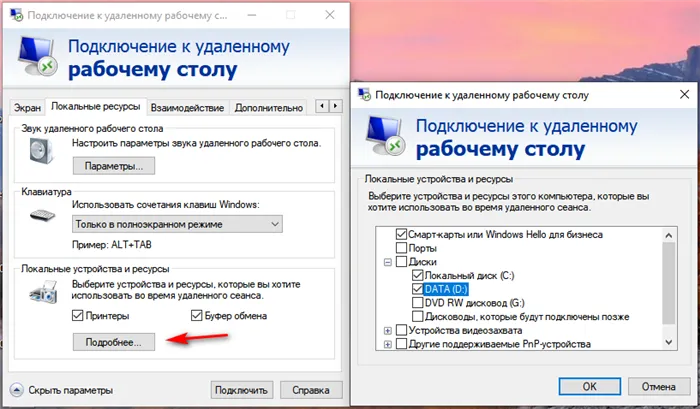
Чтобы передать файлы на сервер, добавьте источник к соединению. [Откройте вкладку Локальные ресурсы, нажмите Дополнительно и выберите нужное устройство в списке.
В Linux для входа в систему требуется клиент RDP. Он должен быть встроен или специально установлен.
Например, программа Remmina построена на Ubuntu. В этом случае создайте новое подключение, введите IP-адрес сервера, имя пользователя и пароль для подключения и нажмите Вход. Появится сообщение о сертификате, и вы должны нажать OK. При первом подключении вы также получите уведомление в тексте «Я хочу найти себя в этой сети». [Нажмите Да, чтобы избежать проблем с подключением в дальнейшем.
В MacOS для соединения под названием Remote Desktop используется программа Microsoft Proprietary.
- В строке Connection name пропишите любое имя для подключения.
- В строку PC name добавьте IP-адрес сервера.
- Укажите логин и пароль для подключения в полях User name и Password соответственно.
- В окне с предупреждением нажмите на кнопку «Continue». Чтобы предупреждение больше не появлялось, щелкните Show Certificate и отметьте пункт Always Trust .
Чтобы подключиться к серверу с помощью папки на локальном компьютере, перейдите на вкладку Redirect, нажмите символ Syn и выберите каталог.
RDP-соединение будет одинаковым независимо от версии локальной операционной системы.
Пользователи задаются вопросом, как удаленно подключиться к серверу в Интернете. Этот процесс является пошаговым и зависит от используемой операционной системы.
Как зайти на сервер в Minecraft на телефоне
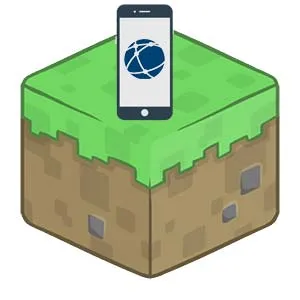
Вы можете покорять квадратный виртуальный мир в одиночку или вместе с друзьями или случайными игроками. Для последней версии студия Mojang разработала ряд удобных для игроков функций. Узнайте, как получить доступ к серверам Minecraft на мобильном телефоне без лицензии. Посмотрите, как работает сетевой режим и процесс подключения к Интернету.

Что такое сетевой режим Minecraft?
Мультиплеер Minecraft был представлен в 2010 году как часть альфа-версии. Операции с несколькими игроками реализуются в виде частных или публичных серверов. Частные серверы позволяют многим друзьям объединиться и исследовать нетронутый мир. Публичные серверы предназначены для массовых концентраторов. Режимы устанавливают свои правила для PVP, воровства, штрафов и т.д. Владельцы также имеют право устанавливать изменения, улучшения и т.д.
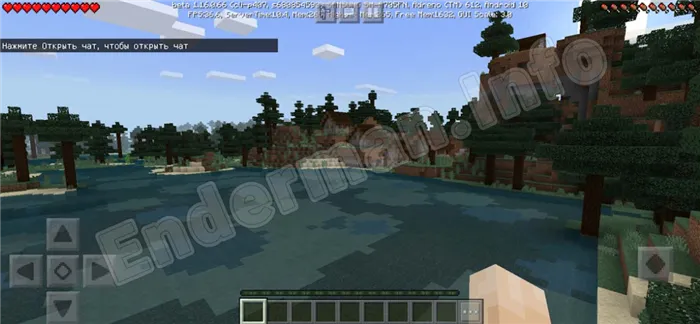

Для входа на большинство крупных серверов требуется игровая лицензия. Вы должны иметь учетную запись Xbox Live, а также приобрести игру через Play Market.
При создании собственного сервера с мультиплеером пользователи выбирают один из режимов работы. Его условия и ограничения касаются всех членов сервера.
- Выживание. Потеря всех ресурсов после смерти. Возрождение в контрольной точке.
- Хардкор. Отключает возможность применения чит-команд и убирает бонусный сундук. Также после смерти персонаж полностью уничтожается, а игрок вынужден начать заново.
- Приключение. Режим для исследования пользовательских карт. Подчиняется правилам, установленным создателем модификации.
- Творческий режим. Создан для свободного строительства. Можно летать, получать неограниченное количество блоков и так далее.
Прежде чем выбрать сервер, ознакомьтесь с работой и правилами, установленными управляющей командой. Если все удовлетворительно, переходите к процессу подключения.
Как начать играть с друзьями на телефоне
Теперь разберемся, как подключиться к серверу.
- Запустите Minecraft Pocket Edition на Андроиде. На приветственном экране нажмите «Войти бесплатно».
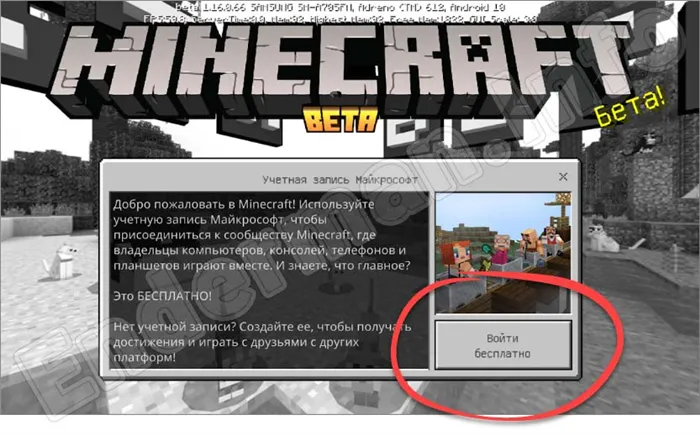
- После этого появится страница авторизации в Microsoft. Вам необходимо вписать логин, которым является электронная почта, телефон или аккаунт Skype. Затем нажать «Далее». Здесь же представлена ссылка «Создайте ее!» для перехода к процедуре регистрации учетной записи. Воспользуйтесь ей, если у вас еще нет собственного аккаунта.

- В следующем окне сервис попросит вас ввести пароль от аккаунта Microsoft. Укажите защитную комбинацию и нажмите «Вход». Если вы не помните данные для авторизации, кликните по ссылке «Забыли пароль?» и пройдите процедуру восстановления.
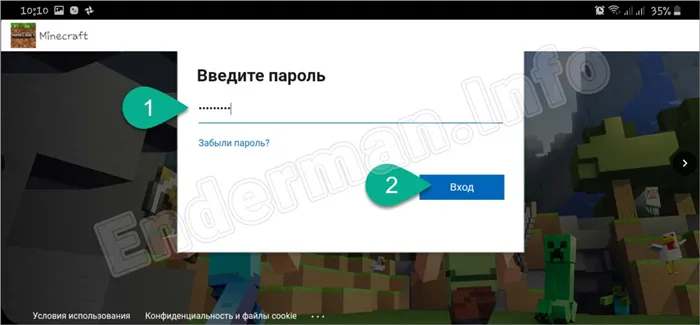
- Если логин и пароль введены правильно, сервис встретит приветственным сообщением. Для перехода к Minecraft нажмите «Сыграем!».

- Подождите окончания процедуры авторизации. При стабильном подключении к интернету она займет не больше минуты.
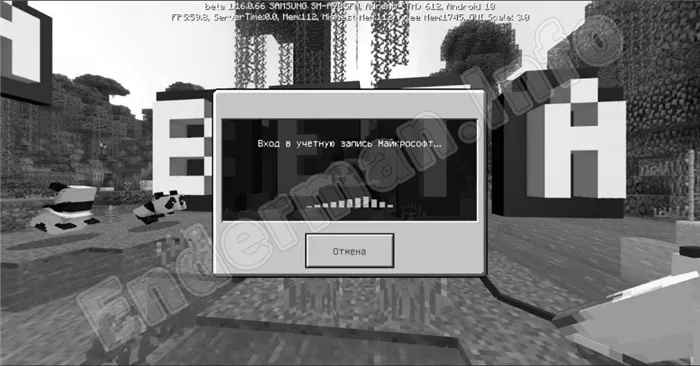
- Затем появится окно с информацией о последнем обновлении. Можно ознакомиться со списком нововведений или сразу тапнуть на кнопку «Продолжить».
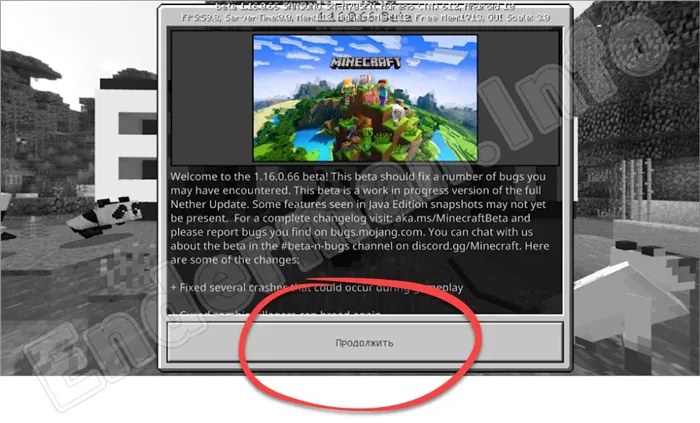
- Теперь вы получите доступ к главному меню Майнкрафта. Отсюда можно перейти к настройкам игры или профиля, но мы сразу жмем «Играть», чтобы подключиться к серверу.
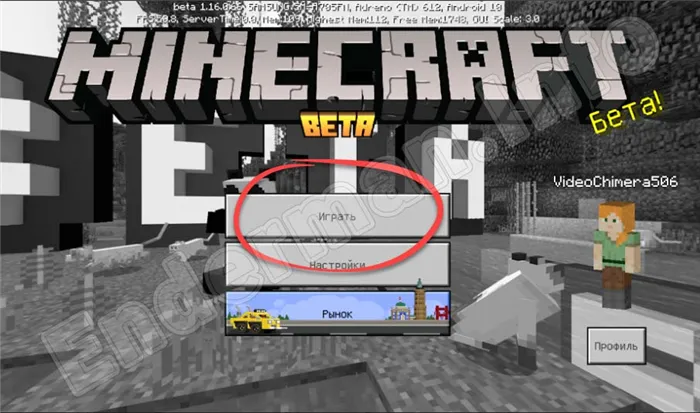
- Откроется меню для создания мира или подключения к серверу. Перейдите в третью вкладку и подождите 1-2 минуты, пока игра найдет список доступных серверов. В таблице слева отображаются названия, а справа – текущий онлайн и развернутые описания. Выделите необходимый сервер и нажмите кнопку присоединения.
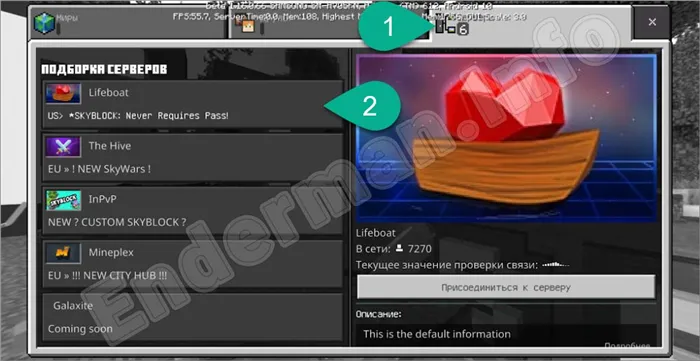
- Ознакомьтесь с предупреждением и поставьте галочку под цифрой 1, чтобы не встречаться с данным окном при каждом входе на сервер. Затем нажмите «Продолжить».
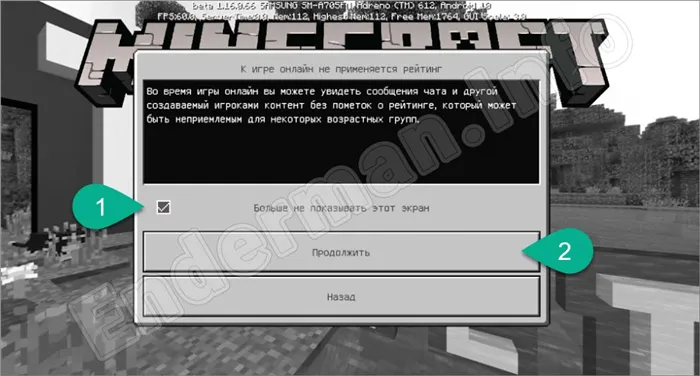
Если владелец установил изменения, игра автоматически загрузит недостающие материалы и файлы. Помните, что с мобильного телефона невозможно подключиться к серверу компьютера!
Все созданные по умолчанию UltraVDS Windows-серверы сразу же доступны для подключения по стандартному протоколу RDP (Remote Desktop Protocol). Это обычное «подключение к удаленному рабочему столу» в русских версиях Windows.
Как авторизоваться на сервере Майнкрафт?
При повторном подключении к серверу необходимо подключиться к нему, чтобы в окне диалога при подключении появилось аналогичное сообщение.
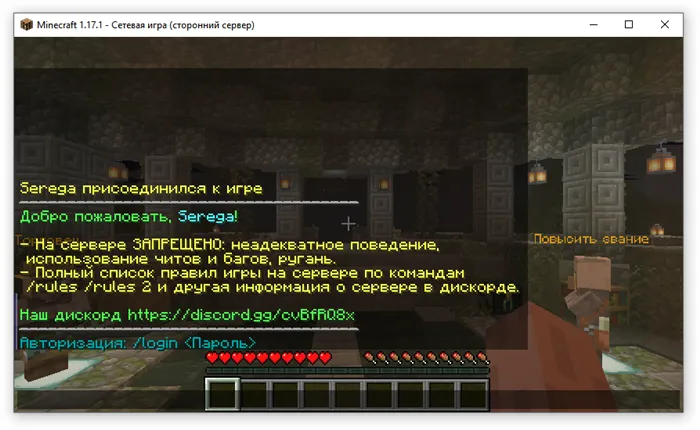
Для этого необходимо ввести следующую команду.
В моей игре это выглядит следующим образом
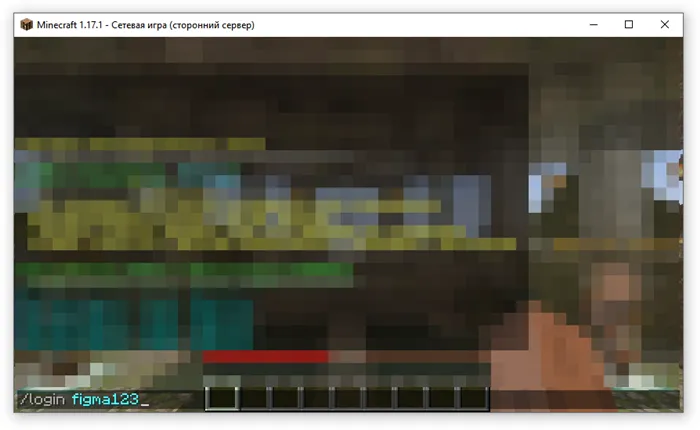
Как вы уже помните из регистрации, нам нужно написать ваш пароль / логин, а затем пароль. Напоминаем, что пароль должен быть вашим. В примере регистрации пароля VASYA321 вы получите команду.
Если вы это сделаете, результат будет следующим
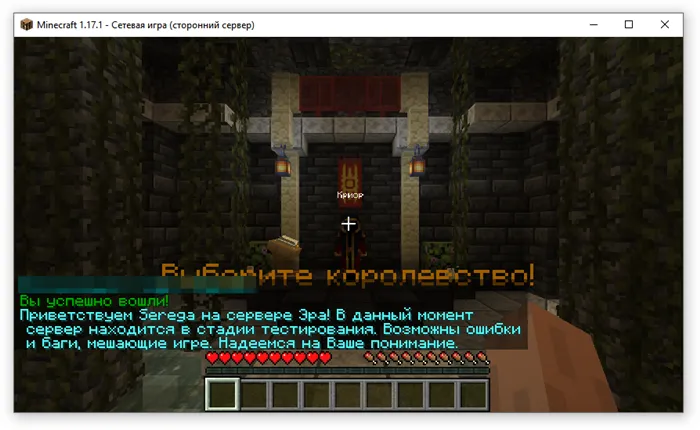
Поздравляю! Теперь вы знаете, как правильно играть в сети Майнкрафт! Это означает, что вы можете легко начать играть — если вы хотите узнать больше о том, как играть в Майнкрафт, нажмите эту кнопку еще раз.