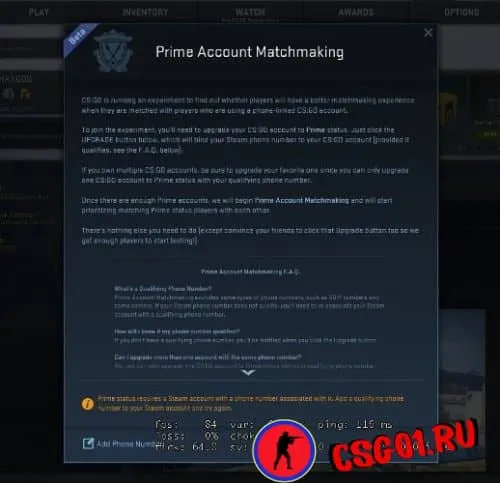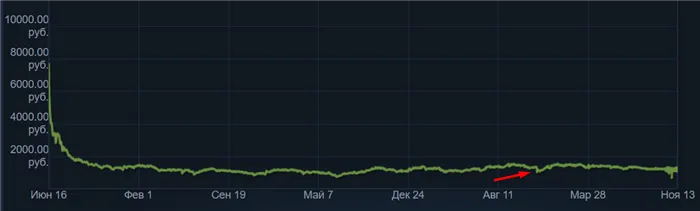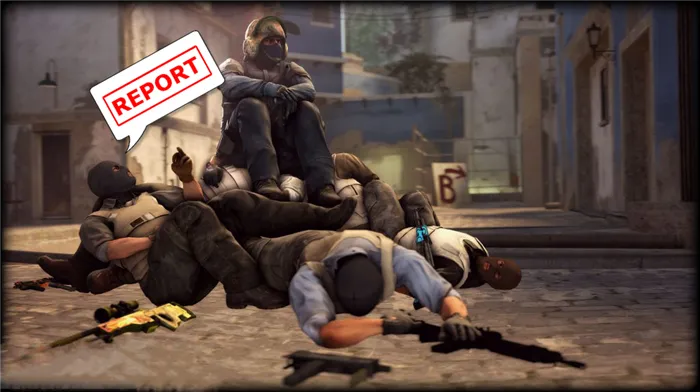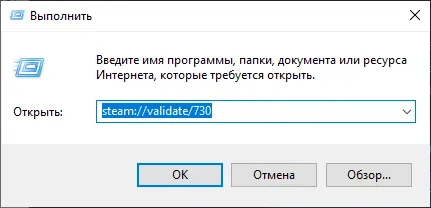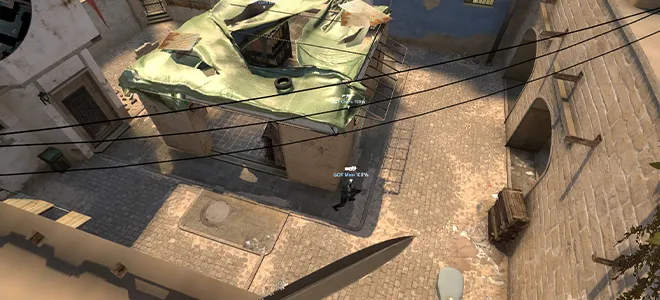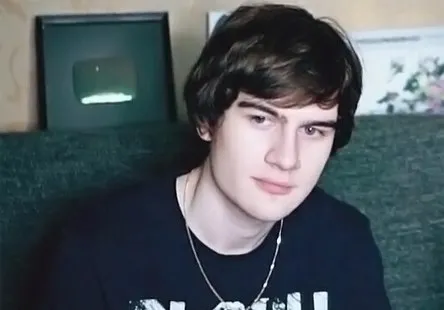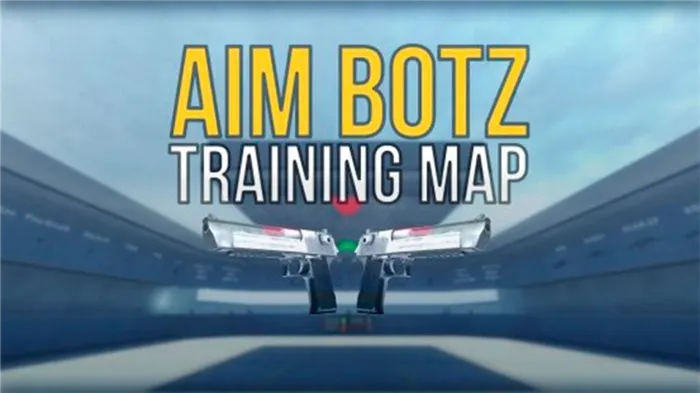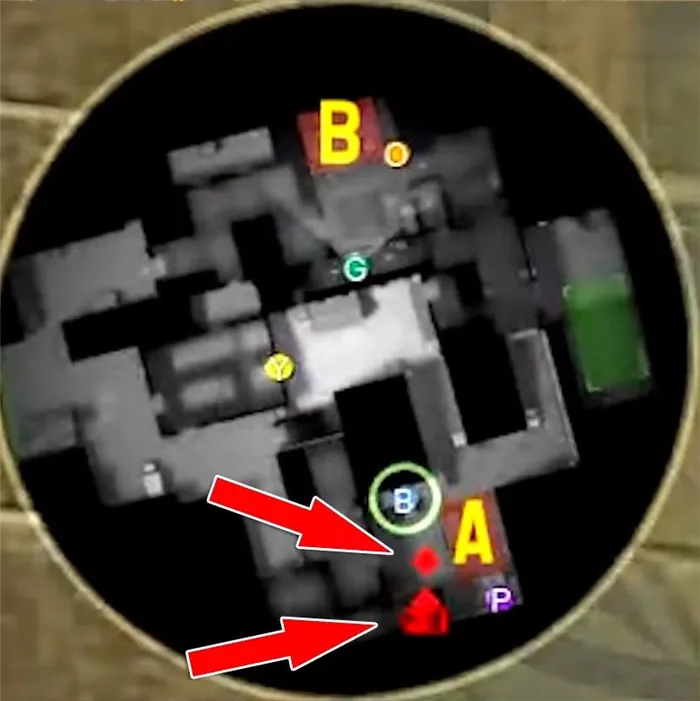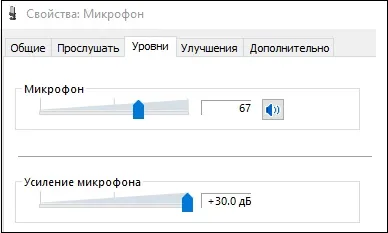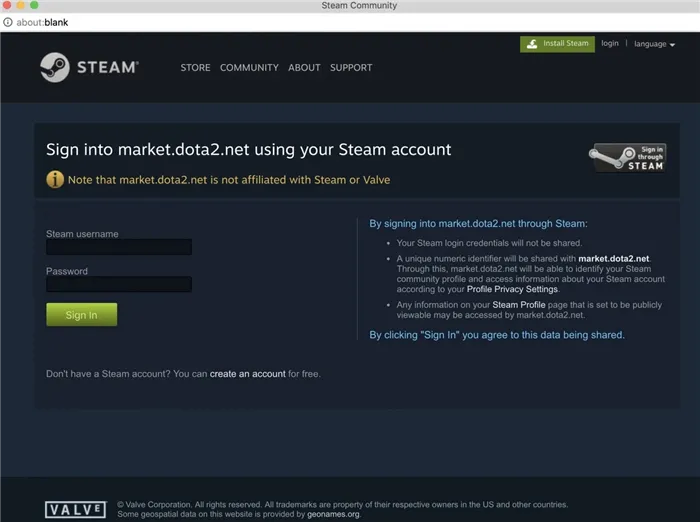Проверьте, не запущенны ли одновременно со Steam другие программы, использующие интернет. Это могут быть торрент-клиенты, менеджеры закачек, браузер с запущенным онлайн-фильмом и т.д. Закройте их на время, пока игры загружаются.
Все способы увеличения скорости загрузки Steam
Многие пользователи играют в игры и часто пользуются клиентом Steam. При этом скорость скачивания не редко очень медленная, однако есть несколько способов, чтобы увеличить скорость загрузки в Стим.
Многие факторы влияют на то, насколько быстро будет скачана купленная игра в клиенте. К ним можно отнести:
- Скорость интернета пользователя.
- Приоритет загрузки игры в клиенте.
- Установленный лимит на скачивание в клиенте.
- Скачивание нескольких программ одновременно.
- Выбор сервера.
Если по каждому пункту выстроить определенные параметры, то можно существенно ускорить загрузку игр в Стиме.
Увеличиваем скорость
Для того чтобы увеличить скорость скачивания в Steam, требуется выполнить несколько действий.
Изменить регион загрузки
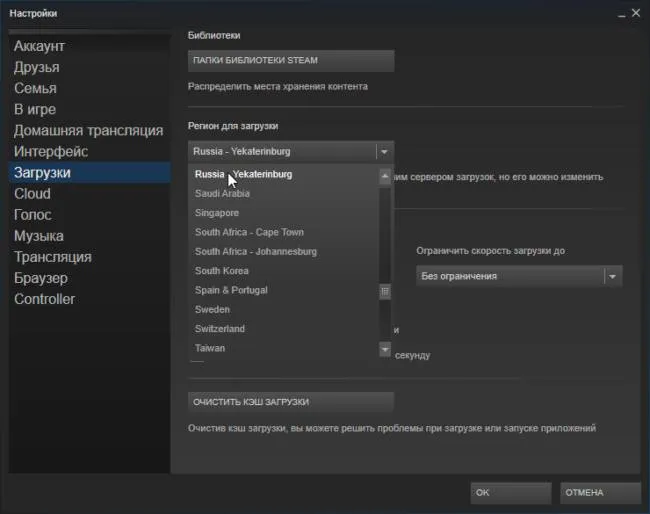
В Steam игры скачиваются не с одного сервера, а из разных, которые могут быть расположены в различных регионах. Такая схема часто используется во многих утилитах, чтобы пользователи могли загружать программы с максимальными показателями. Но случается так, что Стим не корректно определяет местоположение пользователя и устанавливает не тот регион для скачивания игры. Это приводит к тому, что для загрузки используется сервер, который расположен слишком далеко и скорость из-за дальности очень низкая.
Если пользователь замечает, что скорость маленькая, то рекомендуется в настройках поменять регион. Выбор стоит делать в зависимости от места положения юзера. После чего сохранить изменения, и перезапустить клиент.
Проверка ограничений загрузки

В настройках утилиты также есть функционал, который устанавливает определенные ограничения, из-за чего падает скорость загрузки в Steam. Возможно, что там установлено слишком маленькое значение. Нужно просто зайти в настройки и установить неограниченный показатель для скачивания.
Проверка программ на компьютере
Достаточно часто низкая скорость скачивания в Стиме является следствием работы других программ, которые также используют интернет. Рекомендуется отключить их на время скачивания игры. К ним можно отнести различные торрент-клиенты и мессенджеры, а также антивирусы и центр обновления ОС Виндовс.
Просмотр статистики загруженности серверов Steam
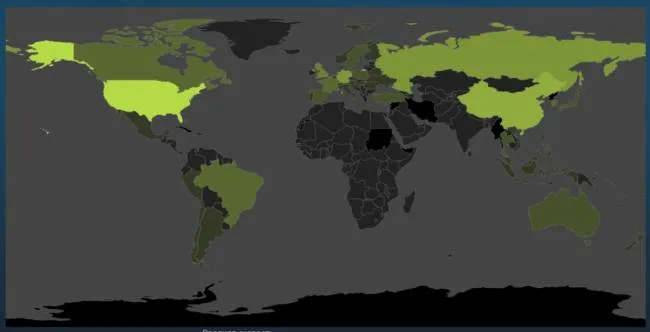
В случае если игра скачивается в момент большой распродажи, возможно, что сервера попросту перегружены. Посмотреть это можно на страничке со статистикой по загрузке Steam.
Если это так, то рекомендуется подождать пока период закончиться. Тогда нагрузка на сервера снизиться и темп скачивания повысится.
Проверяем скорость интернета
Не стоит исключать и проблемы со стороны провайдера интернета. Вероятно, что скорость просто снижена из-за проблем с поставщиком услуг, оборудованием или компьютером. Проверить показатель можно на специальных сайтах, например на SpeedTest.
Например, если тариф, который использует пользователь предполагает максимум 100 Мбит/с, то нормальным показателем считается от 70. Если по замерам показатель ниже 50, то стоит проверить оборудование и перезагрузить роутер. Для этого необходимо отключить его от питания примерно на 15-20 минут и заново включить.
Повышение приоритет процесса Steam
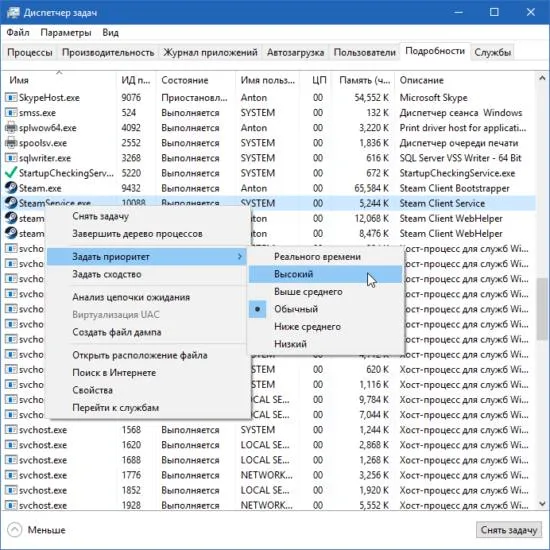
В Виндовс 10 есть возможность повысит приоритет процесса Стима, что также может увеличить скорость загрузки. Для этого необходимо зайти в Диспетчер задач и найти необходимый процесс. После чего кликнуть правой кнопкой мышки и перейти в раздел “Повысить приоритет”, затем установить «Высокий».
Steam автоматически определяет географическое местоположение компьютера и соединяется с ближайшим сервером загрузок. Смена региона на более дальний от вас может помочь, если на ближайшем скорость низкая из-за высокой нагруженности или технических проблем.
Снять ограничения скорости загрузки Steam
Если загрузка вашей игры и обновления выполняются особенно медленно, одним из факторов, который может замедлить вас, является пропускная способность загрузки Steam. Если вы установили ограничение пропускной способности, Steam будет иметь доступ только к небольшому проценту вашей скорости интернета. Удаление этого почти наверняка увеличит скорость загрузки вашей игры. Вот как это изменить:
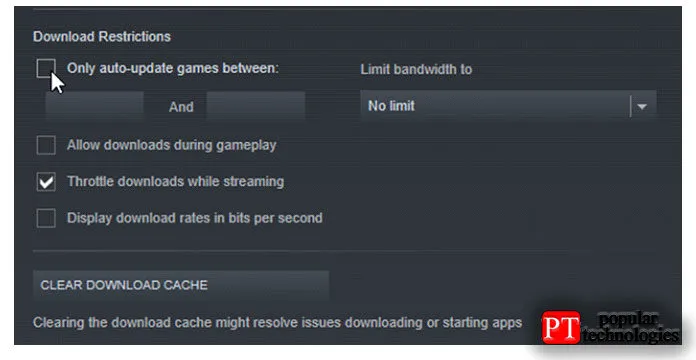
- Начните с открытия Steam
- После открытия нажмите кнопку » Steam» на верхней панели навигации и выберите » Настройки » в раскрывающемся меню.
- В настройках найдите и выберите вкладку » Загрузки» из доступных вариантов.
- В разделе » Ограничения загрузки» щелкните раскрывающееся меню » Ограничить пропускную способность до » и убедитесь, что для него установлено значение «Без ограничений».
- Подтвердите действие, нажав OK,и перезапустите Steam для хорошей меры.
Очистить кеш загрузок
Очистка кеша Steam может решить целый ряд ошибок и проблем, которые могут у вас возникнуть, одна из которых — низкая скорость загрузки. Так же, как ваш интернет-браузер может извлечь выгоду из очистки кеша, то же самое можно сказать и о Steam и о скорости загрузки, которую вы получаете. Вот способ:

- Начните с открытия Steam
- Перейдите на вкладку Steamна верхней панели навигации.
- В раскрывающемся меню выберите вкладку » Настройки».
- Внутри выберите вкладку » Загрузки» из списка доступных опций.
- Внутри загрузок нажмите » Очистить кеш загрузок» в нижней части вкладки.
- Когда будет предложено продолжить, просто нажмите OKи разрешите Steam удалить все временные файлы, найденные в кеше.
- После завершения Steam перезапустится. Просто войдите в систему и проверьте скорость загрузки
Итак, у вас есть полное руководство о том, как остановить медленную загрузку в Steam. Мы надеемся, что это руководство помогло вам в поисках лучшей скорости, поскольку большинство рекомендованных нами методов имеют высокий уровень успеха.
Ускорение Steam и ваших игр
Один из способов ускорения ваших игр, а также самого Steam, это приобретении SSD и перенос всего указанного на него. Вы легко можете перенести папку Steam, которая по умолчанию располагается в директории C:\Program Files (x86)\Steam, на другой диск. Просто перенесите его как любую другую папку, а затем запустите Steam.exe.
Помимо этого, Steam также позволяет создавать вам несколько папок для игр. Это означает, что вы можете поместить папку библиотеки Steam на SSD или на одном из крупных HDD. Установите свои наиболее часто запускаемые и требовательные игры на SSD для увеличения производительности, а все остальные на HDD.

Чтобы создать дополнительную папку, пройдите путем «Steam→Настройки→Загрузки», а затем нажмите на кнопку «Папки библиотеки Steam». В окне папок библиотеки Steam, нажмите на кнопку «Добавить в библиотеку папку» и создайте новую игровую папку на другом диске. В следующий раз, когда вы будете устанавливать какую-игру в Steam, она будет установлена именно в эту папку.
С отключенной опцией совместимости Прокси, правильно подобранным регионом для загрузки и установленным Steam на SSD, большинство функций Steam должны значительно ускориться. Еще сильнее ускорить его поможет, вероятно, только улучшение вашей конфигурации компьютера.
Скорость загрузки может быть настоящей проблемой, когда дело доходит до игр, тем более, если вы только что потратили значительную часть своей заработной платы на покупку последней версии Triple-A. Никто не хочет ждать загрузки игры, выражающейся в двузначных числах, особенно если вы платите за скорость интернета выше средней.
Добавление в исключение антивируса
В ходе загрузки антивирус проверяет загружаемые файлы на наличие вредоносного кода. Он не только замедляет работу компьютера, но и понижает скорость скачивания. Поэтому рекомендуется добавить Steam в список исключений, чтобы антивирус игнорировал его действия. Если используете Защитника Windows, выполните следующие шаги.
Наберите в строке системного поиска «Защитник Windows». В результатах поиска выберите «Центр безопасности Защитника Windows».
В следующем окне выберите опцию «Защита от вирусов и угроз», затем управление настройками.
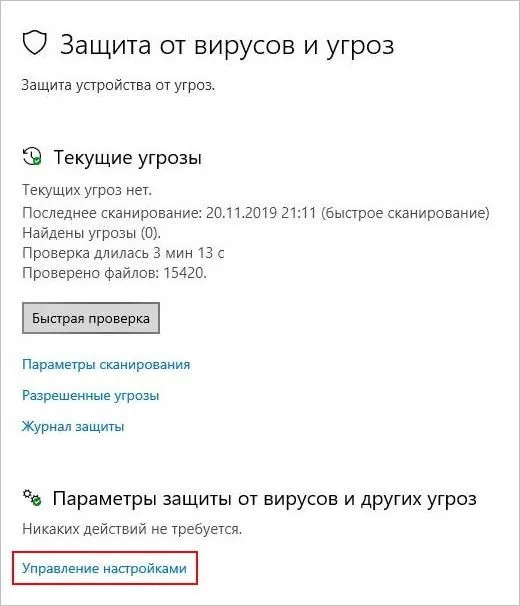
Прокрутите страницу вниз и щелкните на «Добавить или удалить исключения». Эта опция позволяет исключать папки, процессы и даже файлы.
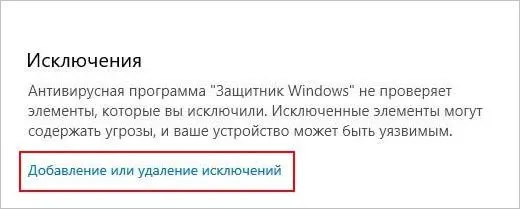
Кликните на опцию «Исключить папку» и перейдите в каталог Steam.
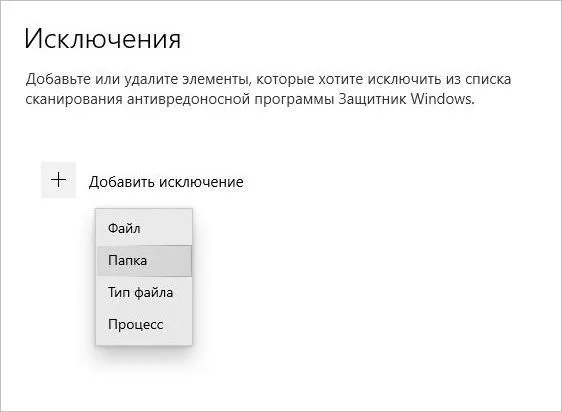
Если не изменили расположения в ходе установки клиента, то каталог находится по пути C:\Program файлы (x86)\Steam. Сохраните изменения, перезапустите компьютер.
После запустите Steam от имени администратора и проверьте, повысилась ли скорость скачивания. Если она остается низкой, перейдите к следующему шагу.
Изменение пропускной способности
Еще одна причина, из-за которой Steam загружает игры на низкой скорости, связана с отсутствием ограничений на пропускную способность. Это приводит к медленной загрузке при нестабильном (слабом) подключении к интернету.
Откройте клиента с использованием опции запуска от имени администратора. Перейдите на вкладку Настройка – Загрузки.

Выберите опцию, которая позволяет ограничить скорость загрузки. Установите значение, соответствующее скорости подключения к интернету.
Если вам повезет, то вы получите значительный прирост к скорости прогрузки открываемых страничек во встроенном браузере Steam. Также еще раз повторяем, что отключение указанной выше опции никак не повлияет на стабильность или скорость вашего Интернет-подключения.
Причина 4: вставлено ограничение на загрузку
Подобная причина может быть следствием ранее выставленных параметров в Steam, о которых вы спустя время могли забытью Речь о выставленном ограничении на загрузку, которое позволяет не потреблять Стиму весь трафик, благодаря чему можно добиться улучшения скорости сети в других программах или устройствах.
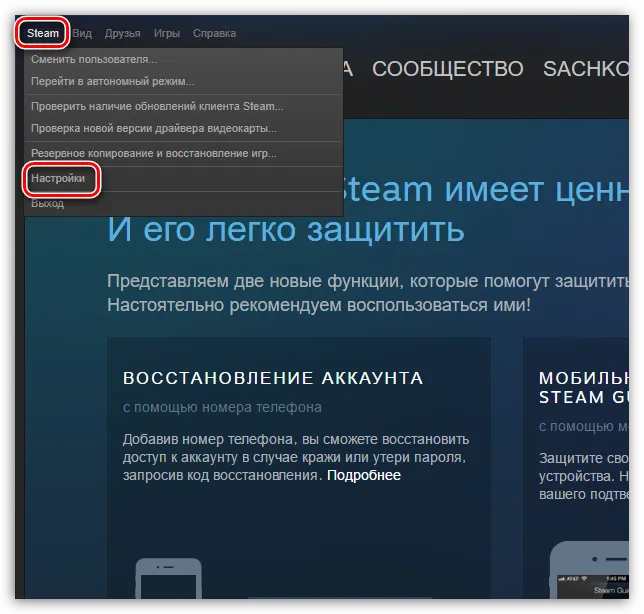
- Проверить это можно, кликнув по вкладке «Steam» и пройдя к разделу «Настройки».
- Пройдите ко вкладке «Загрузки» и убедитесь, что в поле «Ограничить скорость загрузки до» выставлен параметр «Без ограничения». Если у вас выставлен иной пункт, внесите изменения, а затем сохраните настройки.
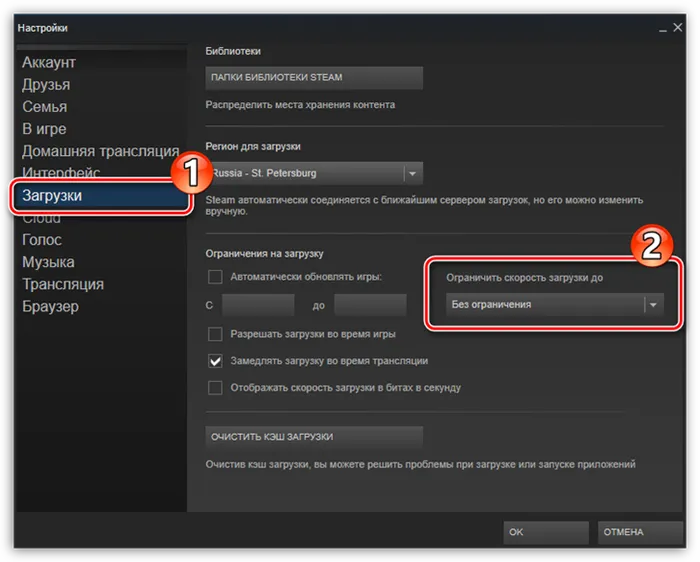
Причина 5: отсутствие ограничений скорости
Рекомендация, которая идет вразрез с предыдущим пунктом, но в некоторых случаях пользователи добиваются существенного прироста в скорости сети.
- Для начала вам потребуется замерить текущую скорость интернет-соединения, например, с помощью онлайн-сервиса Speedtest. Обращаем ваше внимание на то, что перед измерением рекомендуется закрыть все программы, потребляющие трафик (в том числе и Steam), а также ограничить доступ к сети другим устройствам.
- Выявив скорость интернета, и если она немаленькая, отправляемся в настройки Steam, где следует пройти ко вкладке «Загрузки». Здесь, в поле «Ограничить скорость загрузки до» вам потребуется выставить параметр, равный той скорости, что была выдана при замере в Speedtest, например, если при замере входящая скорость была равна 15 Мбит/с, то именно этот параметр вам и потребуется выбрать в настройках программы. Внеся изменения, сохраните настройки и проверьте скорость загрузки.
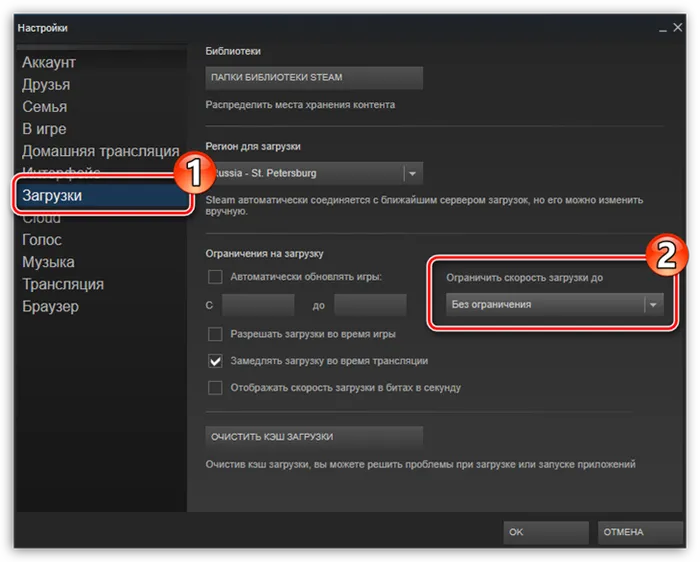
Также рекомендуется перезапустить сам клиент. Возможно, он работает очень долго и из-за этого возникают проблемы. Если это не помогло, то стоит перезагрузить компьютер, когда ОС работает без перерывов долгое время могут возникать ошибки.
Способ 4 — посмотрите статистику загруженности серверов Steam
Проверьте статистику загрузок в Steam на странице https://store.steampowered.com/stats/content/
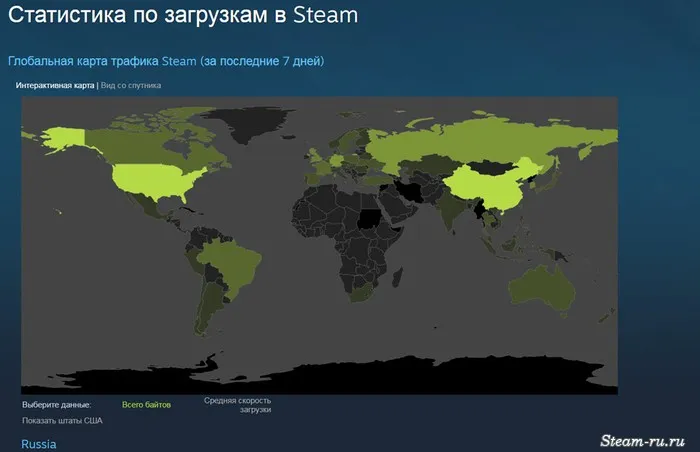
Во время распродаж и на каникулах сервера загружены больше, чем обычно. Иногда они не справляются с наплывом посетителей. Скорость передачи трафика снижается, и это никак не исправить. Лучше всего просто подождать некоторое время, или продолжить скачивать игру на медленной скорости.
Способ 5 — проверьте скорость своего интернета
Проверьте реальную скорость вашего интернета. Может игры и так качаются на пределе его возможностей? Провайдер может обещать вам 100 Мб/с, но по факту такая скорость будет только ночью, когда сеть разгружена, а в остальное время она будет гораздо ниже. Лучше проверить.
Зайдите на сайт http://www.speedtest.net/ и нажмите кнопку «Начать».
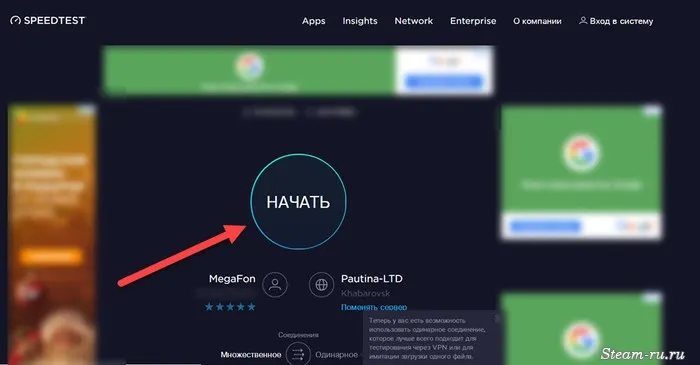
После окончания теста будет показана скорость на текущий момент. Обратите внимание, она измеряется в мегабитах. А в Steam показывается в мегабайтах. Байт больше чем бит в 8 раз. 1 Мегабайт в Steam равняется 8 Мегабитам в спидтесте.
Если после замера скорость оказалась в разы ниже обещанной провайдером, обратитесь к ним в техподдержку. Возможно есть проблема с кабелями или маршрутизаторами на их стороне. Они и сами об этом могут не знать, пока к ним не обратишься с жалобой.